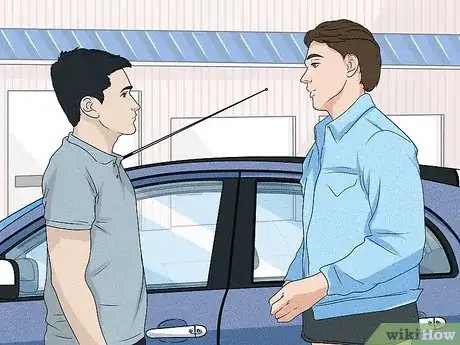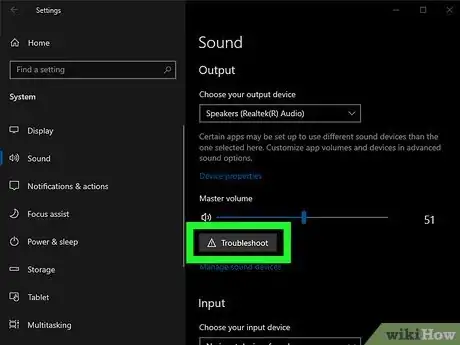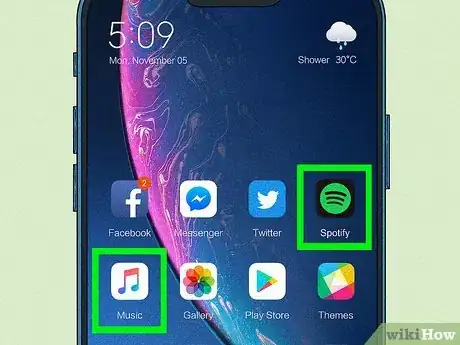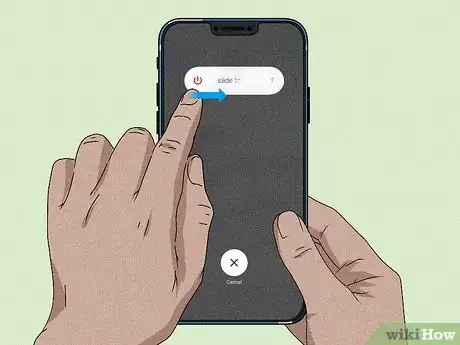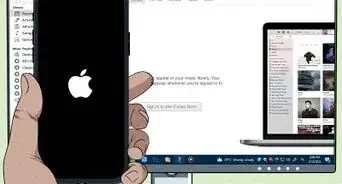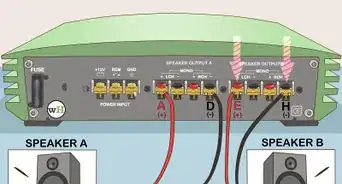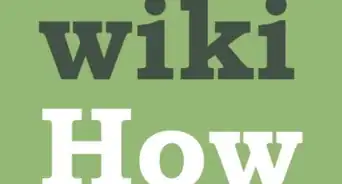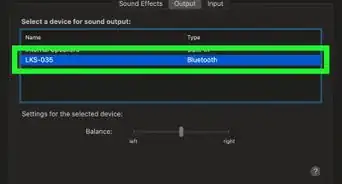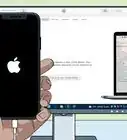This article was co-authored by Jason Williams and by wikiHow staff writer, Hannah Madden. Jason Williams is an AV & Security Specialist and the Owner of Williams AV & Security. With more than 35 years of experience, he specializes in home automation and home theater system installations. Jason is an AVIXA Certified Technology Specialist, a CEDIA Certified Cabling & Infrastructure Technician, a Pakedge Certified Network Administrator, and holds a Georgia Low Voltage Unrestricted License.
There are 8 references cited in this article, which can be found at the bottom of the page.
This article has been viewed 24,606 times.
Listening to music is a great way to relax and reconnect with yourself. But if you’re trying to play music and it’s coming out distorted or crackly, it’s difficult to relax and enjoy it. There are a few things you can try to fix your speakers so your audio comes out clear and crisp. If none of the troubleshooting works, you may have to take your speakers into a repair shop for an in-depth look at the hardware.
Steps
Fixing Car Stereos
-
1Turn off other components in your car to see if the noise goes away. Make sure your air conditioning, windshield wipers, lights, and turn signals are all off. Then, try playing audio from your speakers again. If the distortion is gone, it’s probably one of those components making a noise, not your stereo.[1]
Tip: If it is one of the components in your car making that noise, take it to an auto body shop to have it looked at.
-
2Check the connection from any outside devices to your stereo. If you are using a phone to connect to your stereo through Bluetooth or an auxiliary cord, make sure the connections are secure. Go into the Bluetooth settings on your phone and pair your car stereo with your phone. Or, make sure your auxiliary cord is plugged all the way into your headphone jack.[2]
- If you are using an old auxiliary cord, you may need to buy a new one.
Advertisement -
3Isolate the noise coming from each speaker to check them individually. Use the balance and fader controls on your stereo to play sound out of each speaker in your car one at a time. If the distortion comes from only one of the speakers, it may need to be replaced.[3]
- Most cars have 4 speakers: 2 in the front and 2 in the back.
- If your car is an older model, it may not have balance and fader controls.
-
4Take your car into the mechanic to check the grounding wires. If you are still hearing distortion through your stereo, there could be a problem with the electrical connection. Take your car into an automotive shop and describe your problem in detail.[4]
- Most stereos only require a few quick fixes, but it’s important to let a professional do them since they are dealing with the electrical system in your car.
Repairing Laptop Speakers
-
1Open the settings of your laptop and click on your speaker settings. Many troubleshooting options start with taking a look at how your speakers are set up to run. Find the speaker settings in your laptop to begin searching for a solution.[5]
- In Windows, right click on the speaker icon at the bottom of your computer. Then click Open Volume Mixer.
- In Mac, open the Apple menu and click System Preferences, then click Sound.
-
2Change the properties in your speaker settings. In Windows, click on Advanced and then change the settings to 16 bit, 44100 Hz (CD Quality). In Mac, go to the music app and click on Equalizer. Choose a preset option or use the sliders to adjust individual components of your speakers.[6]
- These settings increase the performance and quality of your speakers.
-
3Update your system to see if that helps. In Windows, search for the Device Manager in your computer’s menu. Open it up and then right click on the Sound, video and game controllers tab. Click on Update driver to have your computer search for the latest software and update it. In Mac, update your operating system by clicking on System Preferences, then Updates.[7]
- Updating your drivers may give your speakers the software they need to fix themselves.
-
4Run a troubleshooter as a last result. In Windows, open up your settings and click on “Troubleshoot.” Click on Playing Audio and then click Run the Troubleshooter to find out what’s wrong with your software. In Mac, restart your computer and then hold “D” as it restarts. Apple troubleshooter will start automatically.[8]
Tip: If none of the solutions worked to fix your laptop speakers, you may have a loose wire or bad connection. Take your laptop into a repair shop and tell them about your problem.
Troubleshooting Speakers Connected to Your Phone
-
1Make sure your device is connected properly to the speakers. If your speakers plug in the headphone jack, make sure the cord is all the way into the jack without any interference. If you are connecting through Bluetooth, open up the settings on your phone and make sure that your Bluetooth is on. Then, check to see if your speakers are paired with your phone.[9]
- If your speakers aren’t connected to your phone through Bluetooth, try turning your Bluetooth off then on again. Then, look for the name of your speakers in your Bluetooth settings and click on them to pair your devices.
- If your cord is loose in the headphone jack, it could cause your audio to crackle.
Tip: If you are using an old cable, you may need to replace it with a new one.
-
2Turn down the volume to avoid blowing out the speakers. All speakers have a range of volume that they can handle without distorting the sound. If you turn up your volume too high, it could cause the audio to crackle. Try gradually turning down the volume on your speaker or phone until the audio clears up.
- If the audio doesn’t clear up when you turn down the volume, that’s probably not the issue.
-
3Try changing the audio source on your phone. For example, if you are listening to music on an app, switch to a different one. Sometimes, the app itself is corrupt and isn’t playing the audio clearly.[10]
- If the app is the problem, try uninstalling and reinstalling it to see if it fixes itself.
-
4Restart your phone and try your speakers again. Turn your phone off and then back on again to see if the issue was with the phone itself. Then, plug your speakers back into your phone to see if the issue is resolved.[11]
- If your speakers still sound distorted, they may have a faulty wire. Try taking them into a repair shop to get them fixed.
Fixing Speakers Connected to Instruments
-
1Turn down the volume to stop overloading your speakers. Some speakers, especially if they are on the cheaper side, cannot handle a ton of volume. If you notice that the distortion gets worse the louder you turn up your volume, your speakers are probably reaching their limit on how loud they can go. Gradually turn down the volume until the audio clears up.
-
2Check to see if your instrument is overloading the speaker. If you have instruments, like guitars, basses, or keyboards plugged into your speakers, make sure they aren’t sending more power to the speakers than they can handle. Try lowering the wattage of the amp to see if that helps your speaker distortion.[12]
- If the instrument is using special equipment, like a SansAmp, to make its volume louder, it could be too much for your speakers.
Did You Know? Sending too much power from the instrument to the speakers is also called sending too hot of a signal.
-
3Avoid over-clipping your amp. If an amp is forced to produce a higher volume than it was designed to do, it will go into overdrive and can distort the sound. Roll back the volume on your amp gradually until you hit a spot where the sound is no longer distorted.[13]
- Some guitarists like to overdrive their amps on purpose to make its volume louder, but it won’t be as crisp or as clear of a sound.
-
4Check your equipment for faulty wires. If all else fails, it could be the hardware in your speakers or instruments that is broken. Try testing your equipment on different speakers to find out if it’s the speakers or the instruments, and then take the broken parts into a repair shop.[14]
References
- ↑ https://www.sony.com/electronics/support/articles/00032501
- ↑ https://www.sony.com/electronics/support/articles/00032501
- ↑ https://speakerchampion.com/get-rid-static-noise-car-audio-speakers/
- ↑ https://speakerchampion.com/get-rid-static-noise-car-audio-speakers/
- ↑ https://blog.pcrisk.com/windows/12783-laptop-speakers-crackling-how-to-fix-it
- ↑ https://www.youtube.com/watch?v=ipQ1e7wREtQ&feature=youtu.be&t=42
- ↑ https://www.youtube.com/watch?v=ipQ1e7wREtQ&feature=youtu.be&t=122
- ↑ https://blog.pcrisk.com/windows/12783-laptop-speakers-crackling-how-to-fix-it
- ↑ https://www.sony.com/electronics/support/articles/00032183
- ↑ https://www.bose.com/en_us/support/article/poor-sound-quality-from-an-aux-device-soundlink-color.html
- ↑ https://www.sony.com/electronics/support/articles/00032183
- ↑ https://www.sony.com/electronics/support/articles/00032183
- ↑ https://www.behindthemixer.com/audio-distortion/
- ↑ https://www.behindthemixer.com/audio-distortion/