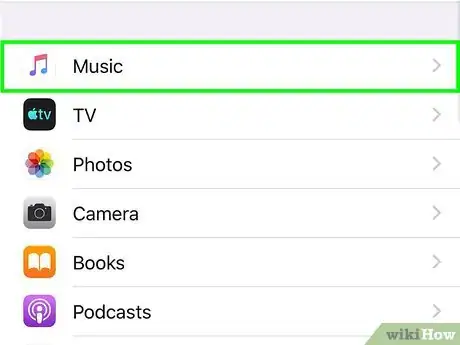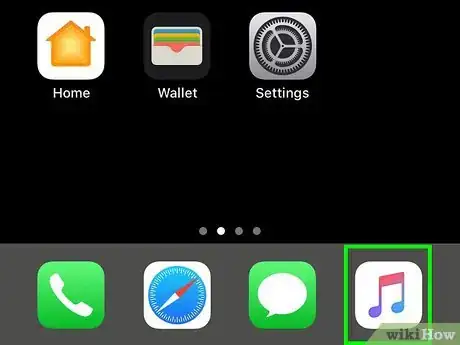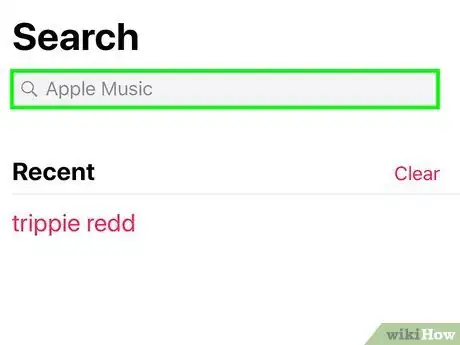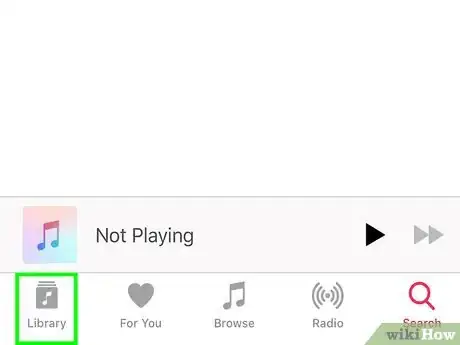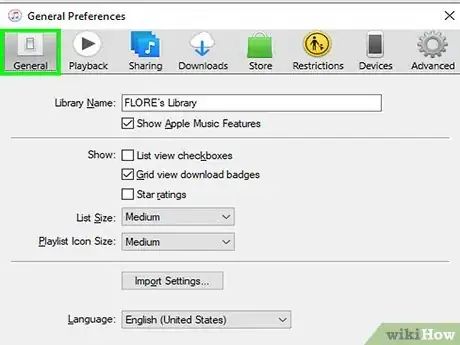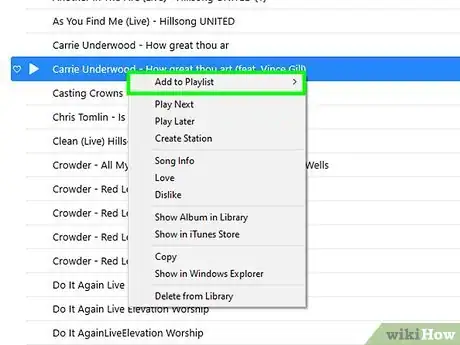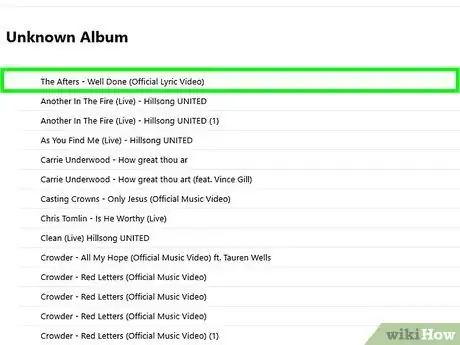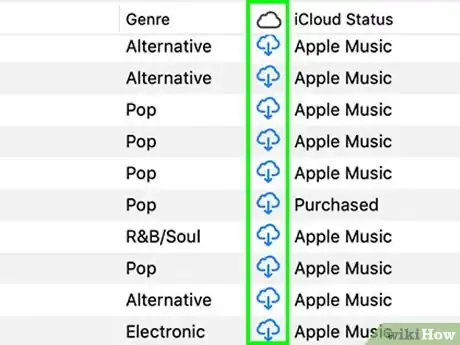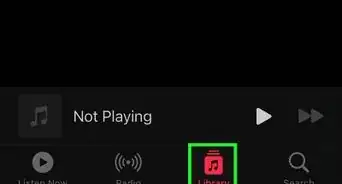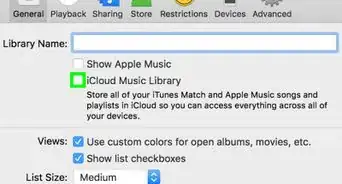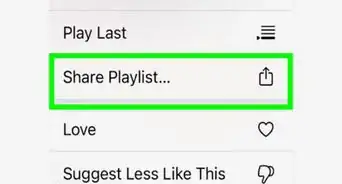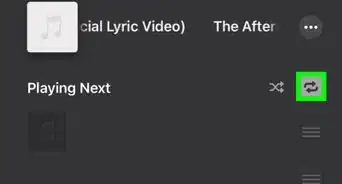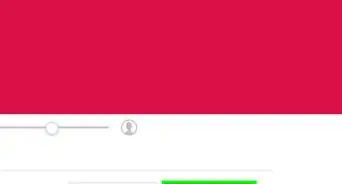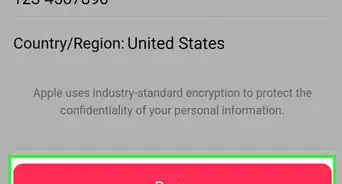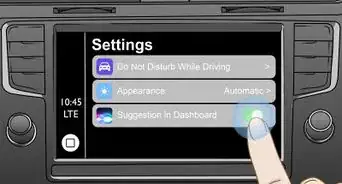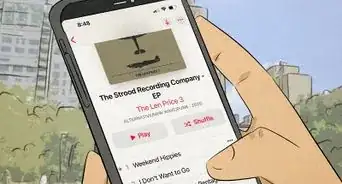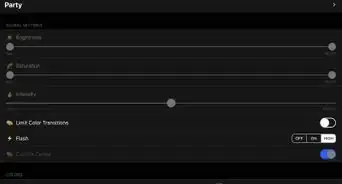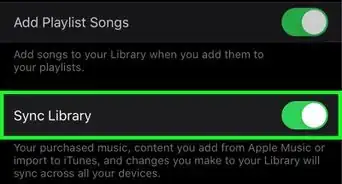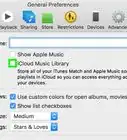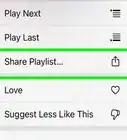This article was co-authored by wikiHow staff writer, Nicole Levine, MFA. Nicole Levine is a Technology Writer and Editor for wikiHow. She has more than 20 years of experience creating technical documentation and leading support teams at major web hosting and software companies. Nicole also holds an MFA in Creative Writing from Portland State University and teaches composition, fiction-writing, and zine-making at various institutions.
This article has been viewed 72,061 times.
Learn more...
This wikiHow teaches you how to download your favorite Apple Music tracks for offline listening using your computer, phone, or tablet. As long as you subscribe to Apple Music, you'll be able to download any album, song, or playlist that you've saved to your library.
Steps
Using the Mobile App
-
1Turn on the iCloud Music Library. If you're using an Android, you can skip this step. If you have an iPhone or iPad, use these steps to ensure your iCloud Music Library is enabled:[1]
- Open your Settings .
- Scroll down and tap Music.
- Slide the "iCloud Music Library" switch to On if it isn't already.
- Follow the on-screen instructions to add (or delete) the music that's already on your iPhone or iPad to your library.
- If you want music in your library to download automatically when you're connected to the internet, you can slide the "Automatic Downloads" switch to On .
-
2Open the Apple Music app. It's the white icon containing a pink, purple, and blue music note. You'll find it on the home screen (iPhone/iPad) or in the app drawer (Android).
- You must be an Apple Music subscriber to download music for offline listening. See How to Join Apple Music to learn how to subscribe.
Advertisement -
3Add music to your library. If you haven't already done so, you'll need to save the songs you want to download to your library before you continue. Here's how:
- Tap Search at the bottom-right corner.
- Search for the music you want to download.
- If you want to add a playlist or album, tap its name to open it.
- Tap + next to a song to add it to the library.
- Tap +ADD to add an entire album or playlist to the library.
-
4Tap Library. It's at the bottom-left corner of the screen.
-
5Browse to an album or playlist you want to download. You can download any album or playlist in your library for offline listening.
- You'll also be able to download individual songs from albums and playlists if you wish.
-
6Tap the cloud icon with a down-arrow. It's to the right of the album or playlist's cover image. This downloads the current album or playlist to your iPhone or iPad.[2]
- To download an individual song, tap the cloud icon with a downward-pointing arrow to the right of the song's title.
- If you don't see the cloud icon, you've enabled automatic downloads for your iCloud Music Library. This means the music is already on your iPhone or iPad.
Using iTunes on a Computer
-
1Open iTunes. If you're using a Mac you should find it on the Dock at the bottom of the screen. Windows users can find the app in the Start menu.
- You must be an Apple Music subscriber to download music for offline listening. See How to Join Apple Music to learn how to subscribe.
-
2Turn on the iCloud Music Library. Apple Music subscribers can download music for offline listening as long as the iCloud Music Library is enabled. Here's how to enable it:
- Click the iTunes menu (Mac) or the Edit menu (PC).
- Click Preferences.
- Click the General tab.
- Check the box next to "iCloud Music Library" on the "General" tab.
- If you want all of the music in your library to download to your computer automatically, click the Downloads tab at the top of the window and check the box next to "Music."
- Click OK.
-
3Add the music you want to download to your music library. If you haven't already done so, you'll need to save the songs you want to download to your library before you continue. Here's how:
- Use the search bar at the top-right corner of iTunes to find a song, album, or playlist.
- If you want to add a playlist or album, tap its name to open it.
- Click + next to a song to add it to the library.
- Click +ADD to add an entire album or playlist to the library.
-
4Click the Library tab. It's near the top-center area of iTunes.
-
5Browse to the album or playlist you want to download. You can download any album or playlist in your library for offline listening.
- You'll also be able to download individual songs from albums and playlists if you wish.
-
6Click the cloud icon with a down-arrow. It's to the right of the album or playlist's cover image. This downloads the album or playlist to your computer so you can listen to it when you're not online.
- To download an individual song from an album or playlist, click the cloud icon with a downward-pointing arrow to the right of the song's title.
- If you don't see the cloud icon, you've enabled automatic downloads for your iCloud Music Library. This means the music is already on your computer.
Community Q&A
-
QuestionCan I download music from iTunes onto Apple Music?
 Community AnswerNo, unfortunately you cannot download anything from iTunes onto Apple Music.
Community AnswerNo, unfortunately you cannot download anything from iTunes onto Apple Music. -
QuestionCan I buy individual songs without paying a monthly fee?
 Community AnswerNot on Apple Music, only with iTunes. Apple Music is designed for streaming and can only be accessed if you pay the monthly fee.
Community AnswerNot on Apple Music, only with iTunes. Apple Music is designed for streaming and can only be accessed if you pay the monthly fee. -
QuestionHow to download a single track from a CD to Apple USB SuperDrive?
 Knoziz AlbumsCommunity AnswerIn the Music app on your Mac, choose Music > Preferences, then click Files. Click Import Settings, then select “Use error correction when reading Audio CDs.” Insert the CD and import the songs again. To prevent duplicate items from appearing in your library, delete any songs you imported before.
Knoziz AlbumsCommunity AnswerIn the Music app on your Mac, choose Music > Preferences, then click Files. Click Import Settings, then select “Use error correction when reading Audio CDs.” Insert the CD and import the songs again. To prevent duplicate items from appearing in your library, delete any songs you imported before.
References
About This Article
1. Turn on the iCloud Music Library.
2. Open Apple Music.
3. Tap Library.
4. Find a song, album, or playlist.
5. Tap the cloud icon with a downward-pointing arrow.