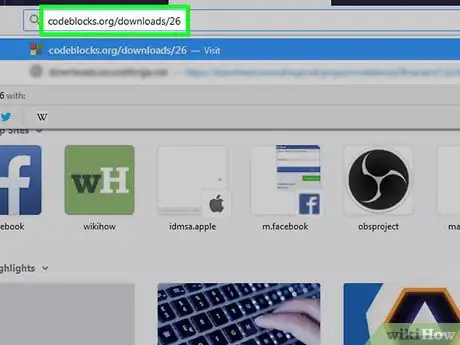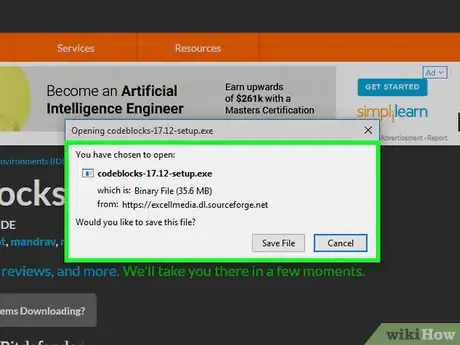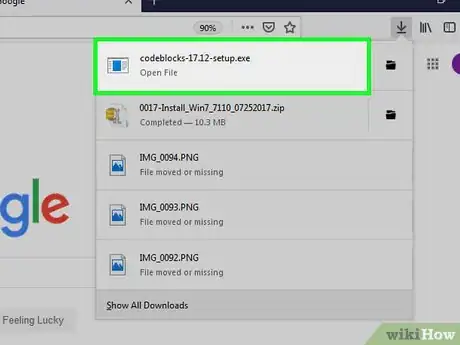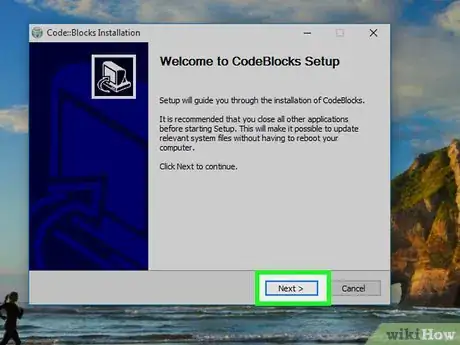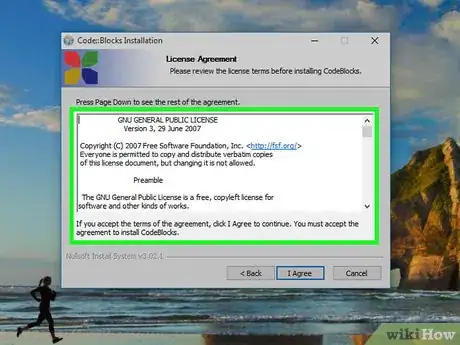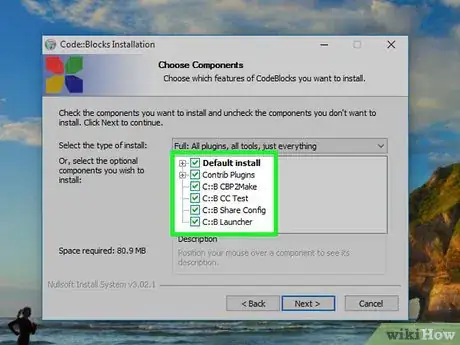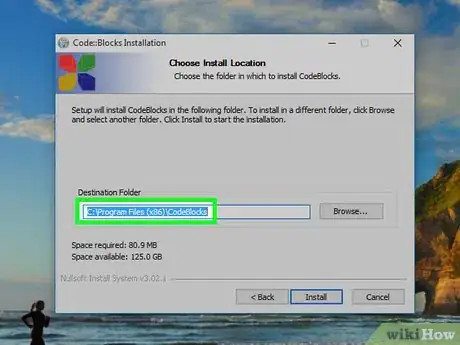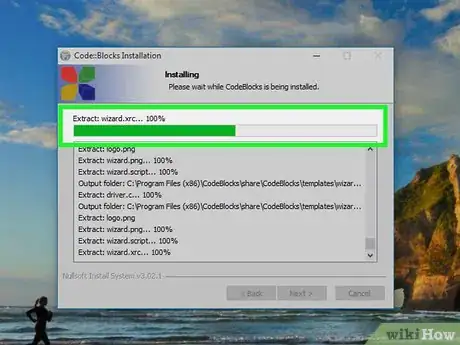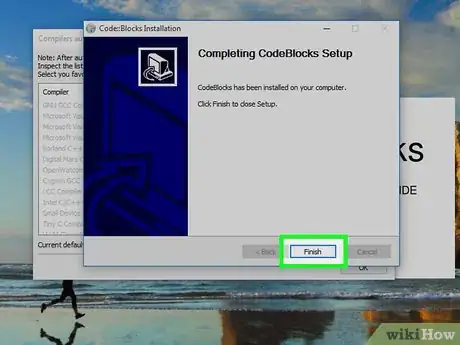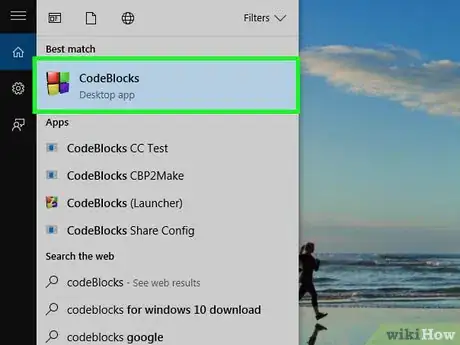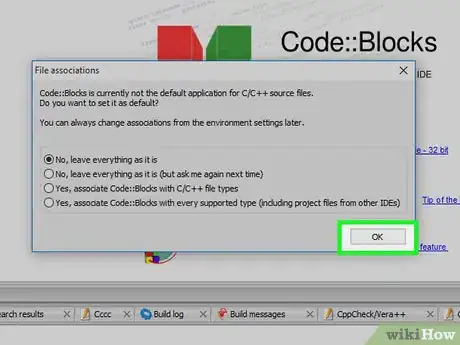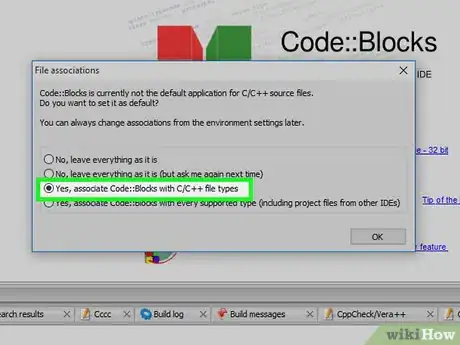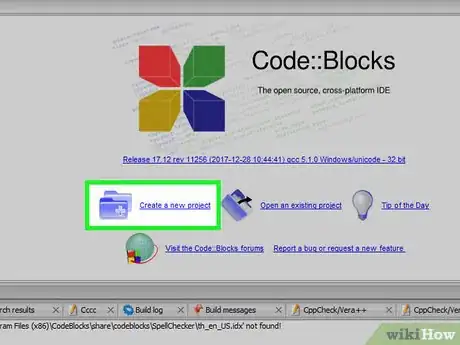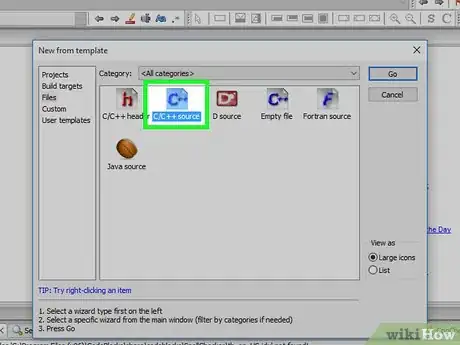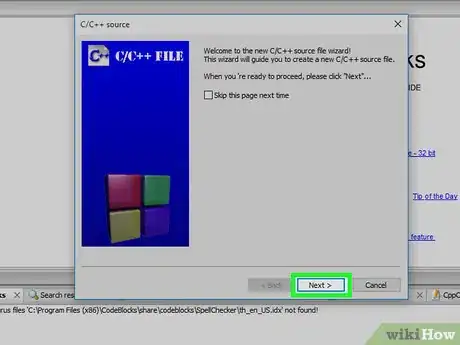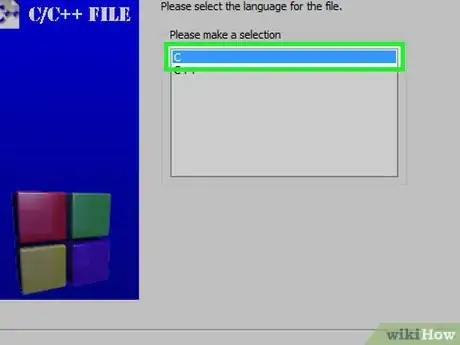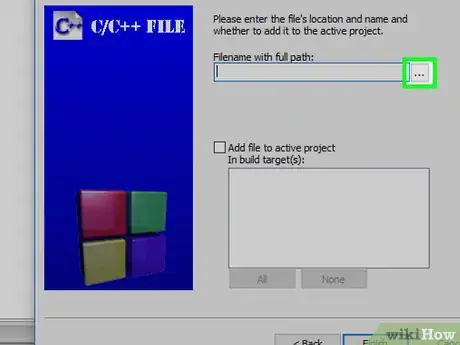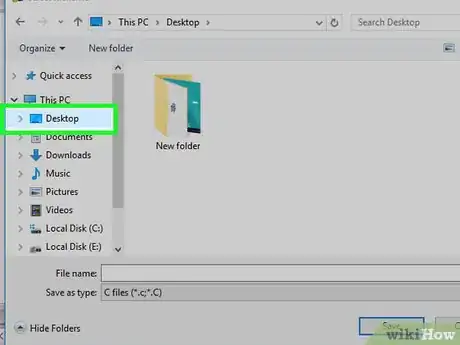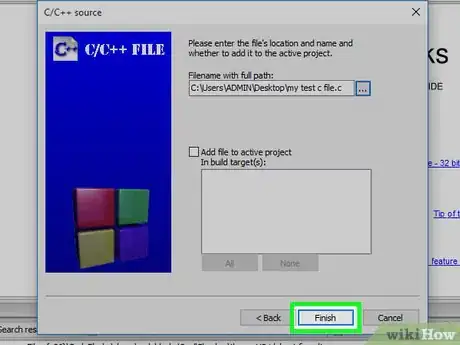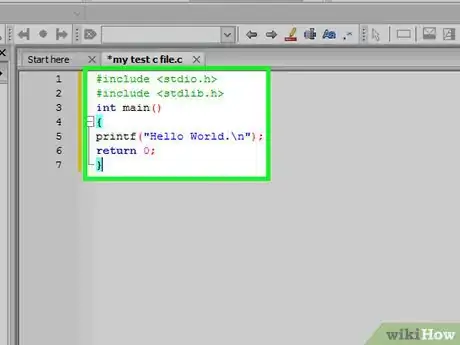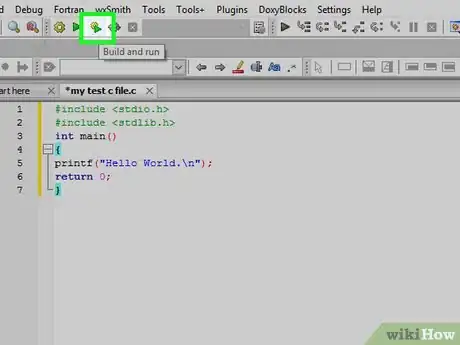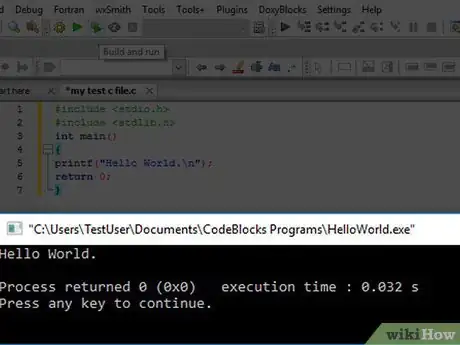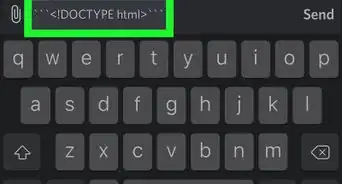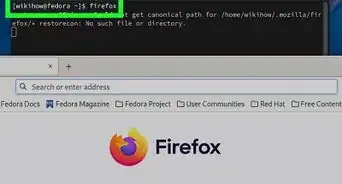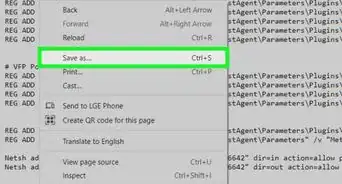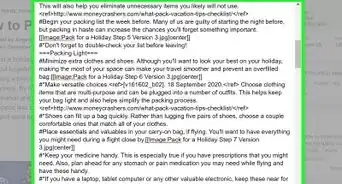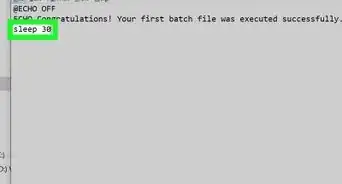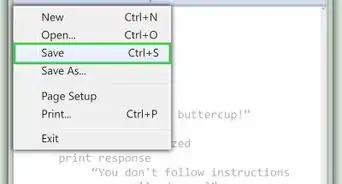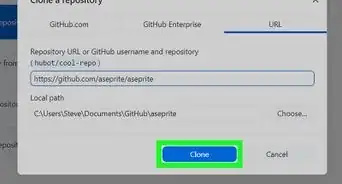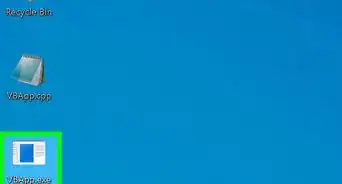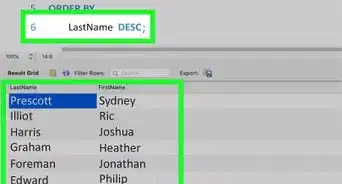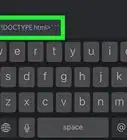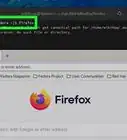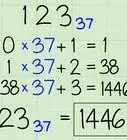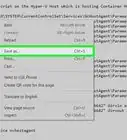X
wikiHow is a “wiki,” similar to Wikipedia, which means that many of our articles are co-written by multiple authors. To create this article, volunteer authors worked to edit and improve it over time.
This article has been viewed 58,009 times.
Learn more...
Code::Blocks is a great tool if you're learning to code because it compiles data in C, C++, and Fortran, and it works on Windows, MacOS, and Linux. We'll show you how to set it up, then we'll walk you through creating a basic "Hello World" C program!
Steps
Part 1
Part 1 of 4:
Downloading Code::Blocks
-
1Download the latest version of Code::Blocks from their official site. Navigate to the download page. Under the Windows section, select the "mingw-setup" variant; this is an all-in-one installer that includes all necessary tools. Select either download link to continue.
-
2Select a download path. After clicking a download link, a window will appear, prompting you to select a location to save the installer file. First, choose a save location, then click "Save" to continue.
Advertisement
Part 2
Part 2 of 4:
Installing Code::Blocks
-
1Launch the installer. After the download completes, start the installer. The installer will be located in the location specified when it was downloaded.
-
2Run the setup. After launching the installer, the setup wizard will appear on screen. To continue, click the "Next" button.
-
3Read the Software Agreement. Read the end user license agreement. After reading, click "I Agree" if you agree to the terms and want to install the software.
-
4Choose your components. Make sure that "Full" installation is selected from the drop down menu at the top; this includes all necessary software components. After this is done, click "Next" to continue.
-
5Choose the install path. By default, Code::Blocks will install under C:\Program Files (x86)\CodeBlocks\. If you want to use this, click "Install", otherwise, use the "Browse" button to select a custom install path before starting install.
-
6Wait for the installation to complete. The installation will take several minutes to complete and will show its progress in the window.
-
7Finish the installation. When prompted, do not run Code::Blocks. First, complete install wizard.This is done by clicking the "Next" button on the installer screen, then clicking "Finish" on the completion page.
Advertisement
Part 3
Part 3 of 4:
Setting Up Your C File
-
1Launch Code::Blocks. To launch the program, double click the Code::Blocks icon the installer placed on your desktop. If you do not have a desktop shortcut, the program can be found under Start--> All Programs ---> Code::Blocks --> CodeBlocks.exe
-
2Complete the compiler setup. If prompted, accept GNU GCC Compiler as the default. To do this, click the entry for GNU GCC Compiler, then click "Set as Default". To continue, click "OK".
-
3Set file associations. If prompted, select the option to associate Code::Blocks with C and C++ file types, then click "OK". This will allow you to open these types of files in Code::Blocks by default.
-
4Create a new project. On the main page, select the link next to the folder icon. This will open a new window in which you will set up your project.
-
5Choose your project type. On the "New from Template" window, select the "Files" heading on the left side of the window. Then, select the "C/C++ Source" option. Click "Go" to continue.
-
6Use the Empty File Wizard. Use the wizard to create and configure your C file. To continue, click "Next".
-
7Choose your file type. Select the option to create a "C" file. Once selected, click the "Next" button to continue.
-
8Set the file path. Click the "..." button on the setup menu to open the explorer window to allow you to create your C file.
-
9Select file name. First, browse to the location you wish to save your C file in (it is recommended that you make a separate folder for each project). Next, choose a name for your C file. Finally, click "Save" to save your file with the name and location specified.
-
10Finish using the File Wizard. To confirm creation of your C file, click "Finish".
Advertisement
Part 4
Part 4 of 4:
Creating a Simple C Program
-
1Enter source code. To create your "Hello World" program, copy the code below into Code::Blocks. #include <stdio.h>#include <stdlib.h>int main(){printf("Hello World.\n");return 0;}
-
2Run the program. Click the "Build and Run" icon to run your program. This function compiles then runs your program in one convenient step.
-
3View the program. After running, a terminal window will pop up with the message "Hello World." The process should return 0. If a different value appears, there may be an issue with your program. The execution time will vary based on the speed of your computer.
Advertisement
Community Q&A
-
QuestionMy program is not building. What do I do?
 Community AnswerRefresh it, if that doesn't work, then turn off and then turn on your device. Finally, if that does not work, you should delete and reinstall it.
Community AnswerRefresh it, if that doesn't work, then turn off and then turn on your device. Finally, if that does not work, you should delete and reinstall it. -
QuestionI downloaded Code::Blocks, but entered the wrong settings. Now I know the correct ones, but even after uninstalling and downloading it again it does not ask me for the settings, and stays like it was before. What can I do?
 joeypencil 881Community AnswerWhen uninstalling Code::Blocks, there is a prompt which asks you if you want to retain your settings post-uninstallation. Decline this, allowing it to remove the previous settings, then install Code::Blocks again.
joeypencil 881Community AnswerWhen uninstalling Code::Blocks, there is a prompt which asks you if you want to retain your settings post-uninstallation. Decline this, allowing it to remove the previous settings, then install Code::Blocks again. -
QuestionWhat do I do if I'm trying to use Code::Blocks, but it's saying I don't have a GNU compiler?
 Community AnswerTry uninstalling and reinstalling Code::Blocks again, it should show up when you initially download the program.
Community AnswerTry uninstalling and reinstalling Code::Blocks again, it should show up when you initially download the program.
Advertisement
Things You'll Need
- Computer running Windows XP, Vista, 7, 8, or 10
- Access to a Windows account with the ability to install software (administrator)
- An internet connection
References
- Code::Blocks Download Page: http://codeblocks.org/downloads/26
- Code::Blocks Wiki: http://wiki.codeblocks.org/index.php/Main_Page
- Textbook: The C Programming Language, Second Edition. Brian Kernighan, Dennis Ritchie ISBN-13: 978-0131103627, ISBN-10: 0131103628
About This Article
Advertisement