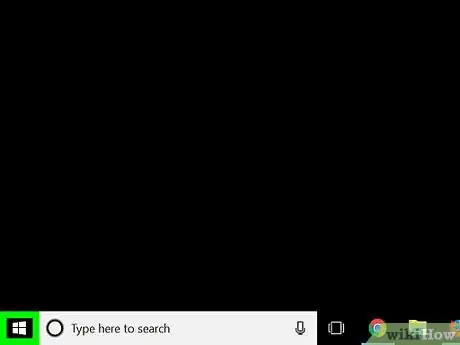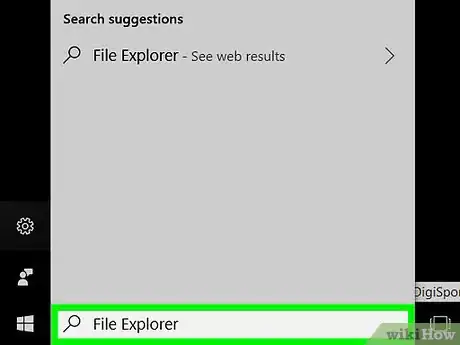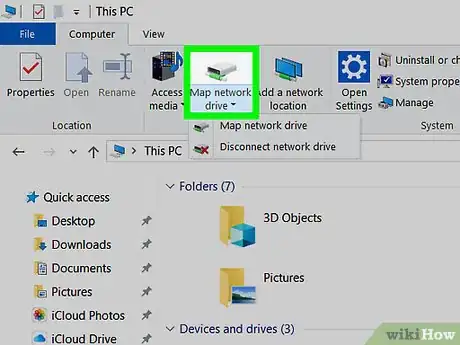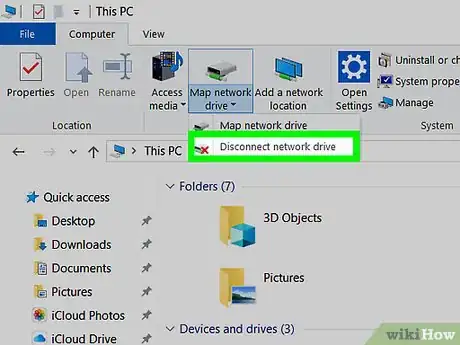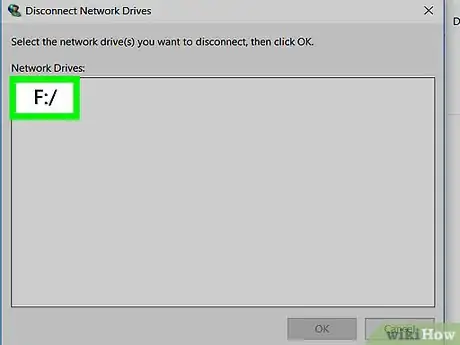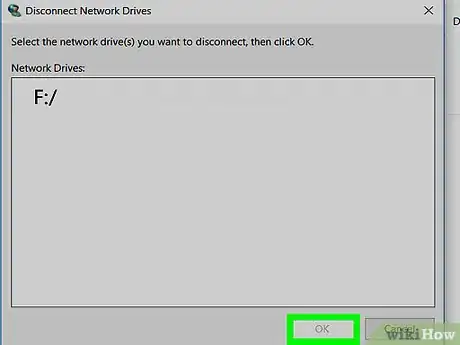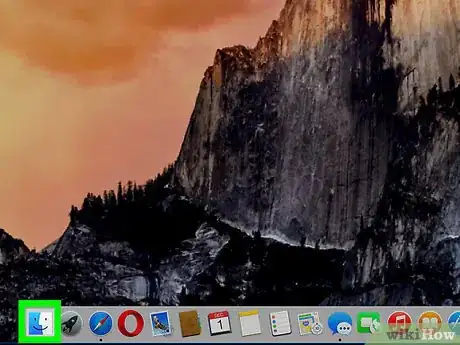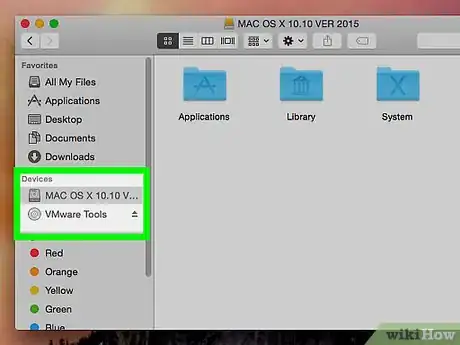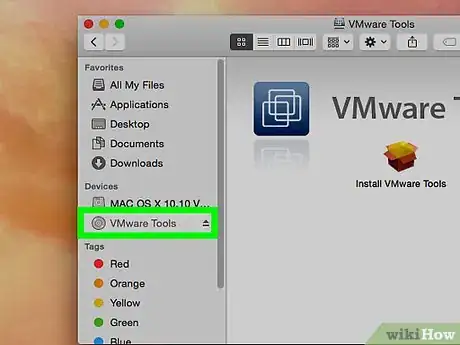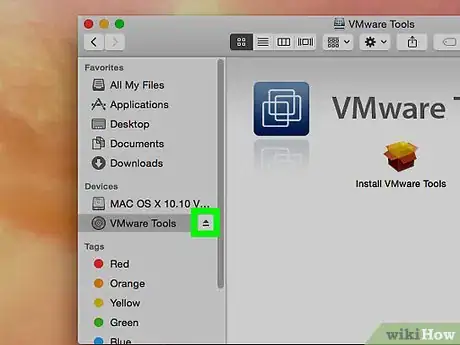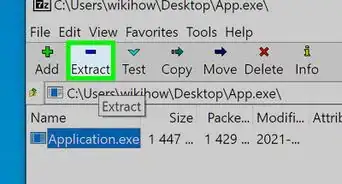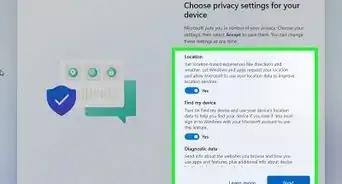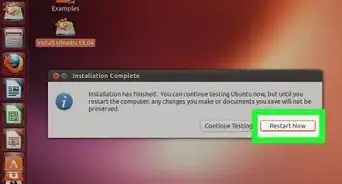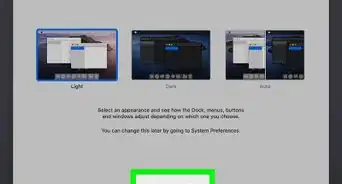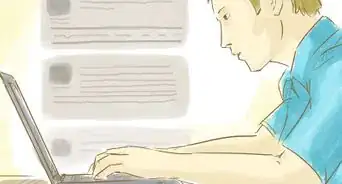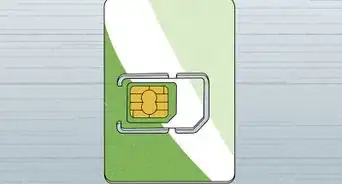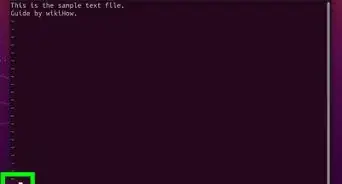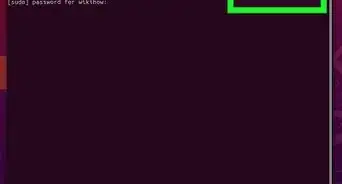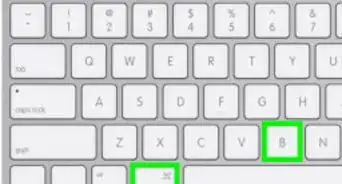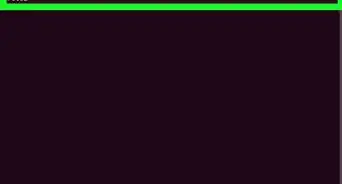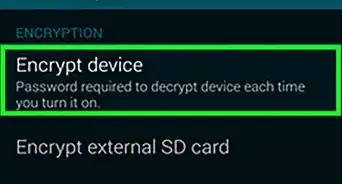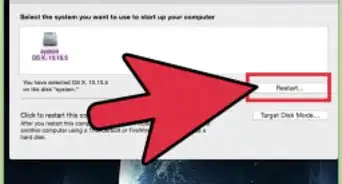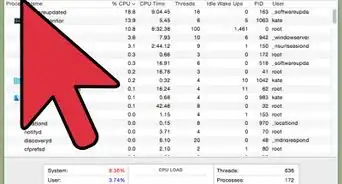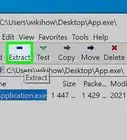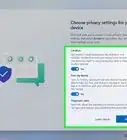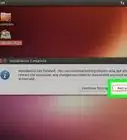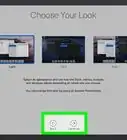X
This article was co-authored by wikiHow staff writer, Jack Lloyd. Jack Lloyd is a Technology Writer and Editor for wikiHow. He has over two years of experience writing and editing technology-related articles. He is technology enthusiast and an English teacher.
The wikiHow Tech Team also followed the article's instructions and verified that they work.
This article has been viewed 245,962 times.
Learn more...
This wikiHow teaches you how to disconnect a mapped network drive from your computer network. You can do this on both Windows and Mac computers.
Steps
Method 1
Method 1 of 2:
On Windows
-
1
-
2Advertisement
-
3Click This PC. It's a computer-shaped item on the left side of the File Explorer window. You may have to scroll up or down here to find it.
-
4Click the Computer tab. You'll find this in the upper-left side of the File Explorer window. Clicking it prompts a toolbar to appear at the top of the window.
-
5Click Map network drive ▼. It's in the "Network" section of the toolbar. A drop-down menu will appear.
- Make sure you click the bottom half of this icon and not the top half, as clicking the top half will open a new Network Drive window.
-
6Click Disconnect network drive. This option is at the bottom of the drop-down menu. Clicking it will prompt a window with a list of all connected network drives to open.
-
7Select a network drive. Click on the drive that you want to disconnect.
-
8Click OK. It's at the bottom of the window. This will disconnect the drive.
Advertisement
Method 2
Method 2 of 2:
On Mac
-
1Open Finder. Click the blue, face-like app icon in your Mac's Dock.
-
2Locate your mapped drive. On the left side of the Finder window, look for the name of the network drive that you want to disconnect. You'll usually find this below a "Shared" heading.
-
3Select the drive. Click the mapped network drive that you want to disconnect.
-
4Click Disconnect. It's in the main Finder window. Doing so will disconnect your drive from the computer network.
- If you don't see Disconnect, you can also click the "Eject" button to the right of the network drive.
Advertisement
About This Article
Advertisement