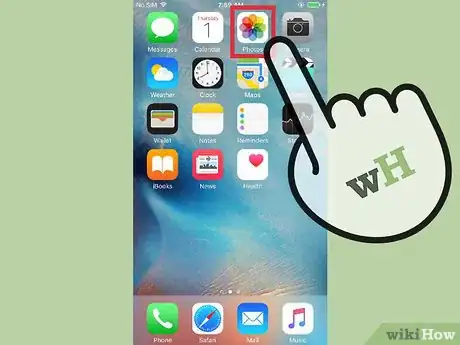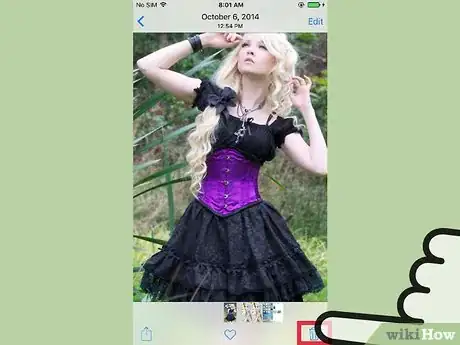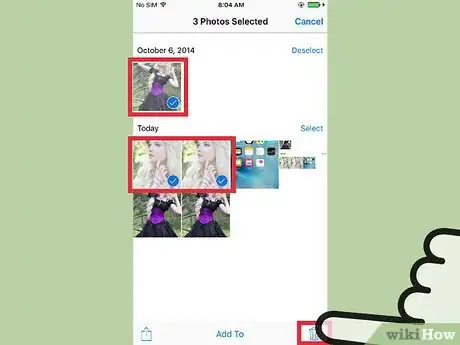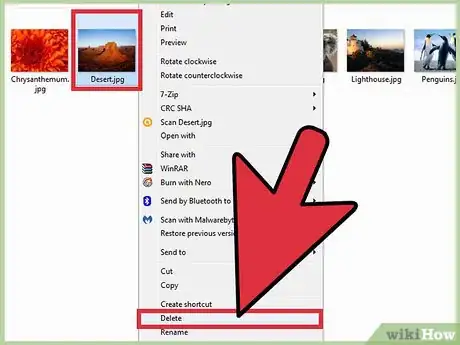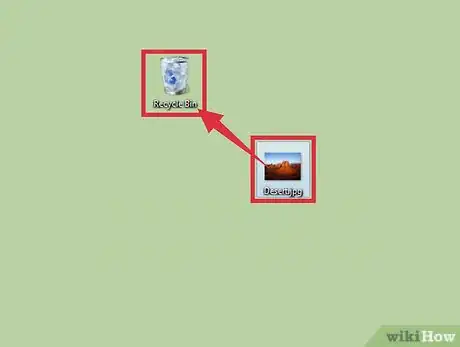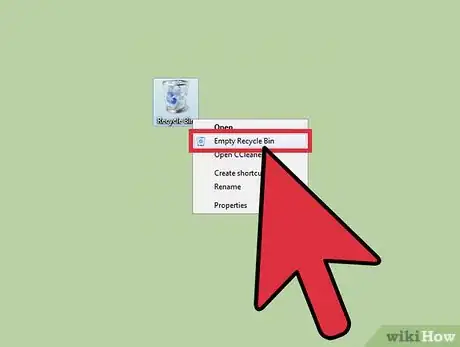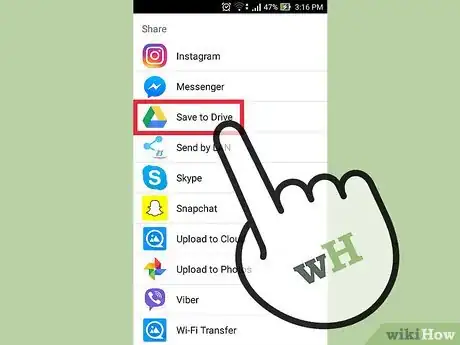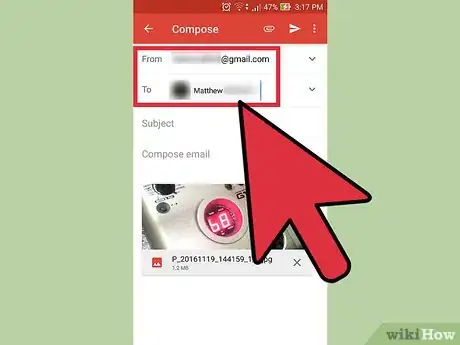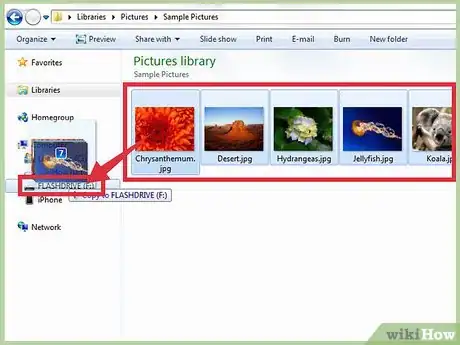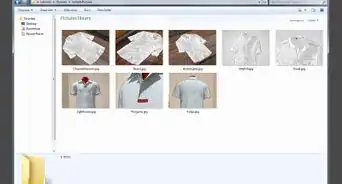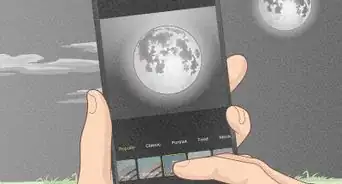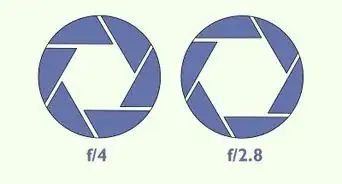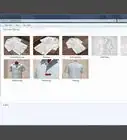This article was co-authored by wikiHow Staff. Our trained team of editors and researchers validate articles for accuracy and comprehensiveness. wikiHow's Content Management Team carefully monitors the work from our editorial staff to ensure that each article is backed by trusted research and meets our high quality standards.
There are 14 references cited in this article, which can be found at the bottom of the page.
This article has been viewed 48,878 times.
Learn more...
If you’re like most people, you have countless pictures saved to your smartphone or laptop that you rarely, if ever, give a second look. After a while, photos that have accumulated over a span of months or years can clutter up your file storage folders and take up valuable space on your hard drive. It’s not always easy, but sometimes it’s best just to say goodbye. If you’re unsure about how to rid your device’s memory of unwanted photos, read on for a couple quick, easy to follow walkthroughs.
Steps
Deleting Photos from Your Smartphone or Tablet
-
1Open your device’s photo manager app. Go to the home screen on your phone or tablet and look for the icon of your device’s photo app. On iPhones, this app will simply be called “Photos,” though on other operating systems it might be labelled “Pictures” or “Gallery.” Tap the icon once to launch the app.[1]
- On iPhones, the “Photos” app is normally on the first page of the home screen. For non-iPhone users, your photo manager app may appear among your other app icons or in a scrolling bar at the bottom of the screen.
- Inside your photo app, you’ll find all of the photos you’ve taken or saved, along with the various subfolders they’ve been grouped into—selfies, Panoramas, Instagram photos, etc.
-
2Select the photo you want to delete. Sort through your stored photos to find the ones you want to remove from your device. You can either browse your entire gallery (known as the “Camera Roll” on iPhones) to see them all laid out in one place or explore different subfolders if you have them separated. Tap a photo to select and enlarge it.[2]
- Selecting a photo will also allow you to find out more about it, such as the file size and type and the date it was taken or saved.
Advertisement -
3Locate and tap the “trash can” icon. Once the photo is displayed on the screen, look for the delete option in the upper or lower righthand corner. On most devices, this appears as an icon in the form of a trash can. Tap this icon to select the photo for deletion.[3]
- Most devices will ask you to confirm whether or not you want to delete the photo. Simply choose “delete” to move forward with the process, or “cancel” if you’ve changed your mind.
- Choosing to delete a photo doesn’t actually remove it from your phone. Instead, it sends it to a “recently deleted” folder, where it can be either be recovered or permanently erased.
-
4Select multiple photos to delete. If you’re trying to delete several pictures at once, you can save time by batching them together. Pull up your photo manager app so that you’re looking at an overview of all your pictures. Hit the trash icon or “select” option on your screen, then tap each photo you want to remove individually. After you’ve finished selecting the photos, your phone will erase all of them at the same time.[4]
- This function is useful if you want to hand pick which photos stay or go, or you’re trying to destroy all evidence of a bad selfie session.
- Be careful not to accidentally select a photo you want to keep.
-
5Delete photos permanently from your device. Deleting a picture only removes it from your photo gallery. To erase it from your device once and for all, go back to the main screen of your photo app and look for the “recently deleted” folder. All the photos you’ve deleted will remain here for a certain amount of time before they’re erased automatically. To speed up this process, tap the “select” option and either choose which photos you want to delete permanently or hit “delete all” to clear the photos out of your storage.[5]
- It’s impossible to recover a photo after it’s been erased from the deleted files folder, so be certain you can live without it.
- Photos will usually stay in the “recently deleted” folder for 30 days before they’re automatically deleted.[6]
Deleting Photos from Your PC
-
1Access the photo(s) you wish to delete. Open the folder where you have your pictures stored. From here you’ll have the option to view, move, edit and delete your saved photos. Search your files until you find one or more you want to eliminate.
- If you don’t remember where you put a photo or aren’t sure which folder your PC saves to automatically, you can use your PC’s file search option to locate it. Simply type in the name or keyword from the photo and the file and its location should appear.
- For the sake of convenience, save all your photos in one location (i.e. a folder labelled “Photos” in your “Documents” folder). Creating different folders to categorize photos can help keep them organized.
-
2Right click the photo and hit “delete.” Hover your pointer over the unwanted photo. Right click to bring up a drop-down menu of options. Look for the “delete” option near the bottom of the list. Left click this option once to delete the photo.[7]
- Deleting a file relocates it to the trash folder on your desktop.
- You can pinpoint specific files you want to delete by holding the “Ctrl” key and then clicking the files individually. This is a much faster and more efficient way to get rid of multiple photos than deleting them one at a time.[8]
-
3Drag unwanted photos to the trash. Rather than clicking the photo to delete it, you can also drag it straight to your computer’s trash. Left click and hold the photo in question. Then, move your pointer to the trash can icon on your desktop and release the photo to drop it in.
-
4Empty your trash can to free up storage space. The trash folder holds files that have been deleted but not erased entirely from the hard drive, so they’ll still take up memory. To permanently remove these files, you’ll need to empty the trash can. Right click the trash can icon and select “empty trash can” from the drop-down menu. After you empty your trash can, the files you’ve deleted will no longer be on your computer.
- Make sure you’re okay with losing the photos you’ve deleted before emptying your trash can. Once they’re gone, the only way to recover the deleted files is to run a system restore, which reverts your computer to the way it was at an earlier date.
- Empty your trash can regularly. This can help to free up storage space on your PC.
Archiving Photos You Don't Want on Your Device
-
1Sync your photos to the Cloud. If you’re running out of storage on your phone or computer but you have photos you don’t want to lose, upload them to the Cloud. The Cloud is an non-local form of mass storage, which means it saves files separately from your device. Most new smartphones and PCs provide users the option of uploading files to the Cloud so that they can free up space on the device itself without losing things they want to keep.[11]
- On iPhones and iPads, the default cloud-storage service is called iCloud; devices that run Android and Other operating systems typically come equipped with Dropbox or Google Drive.[12]
- Read up on how to sync your files to the Cloud.
-
2Email the photos to yourself. This is an old-school and more private form of alternative file storage. Place the photos you want off of your device into an email attachment and make yourself the recipient of the email. Your photos will then remain there safe and sound in your email so that you can re-download them whenever you choose. Just make sure you have enough available storage in your email to house the attachment.[13]
- Most email programs offer storage of up to a few gigabytes, more than enough for the average person that doesn’t often exchange large files.
- Group lots of photos into a folder in order to send them as a single large attachment rather than numerous smaller ones.[14]
-
3Upload the photos to a flash drive. Purchase an inexpensive flash drive (also known as a “thumb drive”) and connect it to a USB port on your PC. This will give you the option of opening a folder displaying the contents of the flash drive. Drag-and-drop the photos you want to save into the flash drive folder, then disconnect it from your computer. Your photos will be saved physically on the drive, which you can reconnect to download, modify or remove.[15]
- Check to make sure the flash drive you’re using has enough memory to hold the pictures you want to hang on to.
- Keep up with your flash drives and other external storage devices. If they happen to get lost, so do your pictures.
Community Q&A
-
QuestionHow do I delete a photo?
 Community AnswerLook for the delete sign, then press it. If there is no icon, look under "options."
Community AnswerLook for the delete sign, then press it. If there is no icon, look under "options."
Warnings
- Be careful about keeping sensitive images on your smartphone, tablet or PC, especially if it’s synced to the Cloud. These photos are saved automatically, even after you’ve cleared them off of your device.⧼thumbs_response⧽
- Don’t delete photos that you think you might have use for in the future. Instead, sync them to the Cloud or store them on a flash drive.⧼thumbs_response⧽
References
- ↑ http://www.apple.com/ios/photos/
- ↑ https://support.apple.com/en-us/HT205856
- ↑ https://support.google.com/photos/answer/6128858?co=GENIE.Platform%3DAndroid&hl=en
- ↑ https://www.youtube.com/watch?v=GU0mx4toF_E
- ↑ https://support.apple.com/en-us/HT205856
- ↑ http://www.nydailynews.com/news/national/recover-deleted-photos-iphone-android-article-1.2088682
- ↑ https://www.techwalla.com/articles/how-to-delete-pictures-off-your-computer
- ↑ https://www.conftool.net/ctforum/index.php?topic=251.0
- ↑ http://www.computerhope.com/issues/ch000824.htm
- ↑ http://www.computerhope.com/issues/ch001476.htm
- ↑ http://www.idownloadblog.com/2016/01/16/best-cloud-photo-storage-iphone/
- ↑ http://www.ibtimes.com/best-cloud-photo-storage-dropbox-vs-icloud-vs-amazon-vs-google-photos-vs-onedrive-2337592
- ↑ http://lifehacker.com/168156/geek-to-live--automatically-email-yourself-file-backups
- ↑ http://www.mediacollege.com/internet/email/attachments.html
- ↑ https://www.theguardian.com/technology/askjack/2011/jun/02/ask-jack-digital-photos-backup