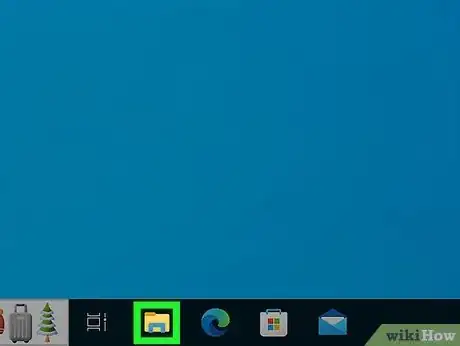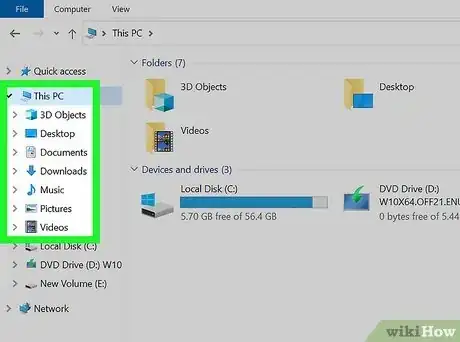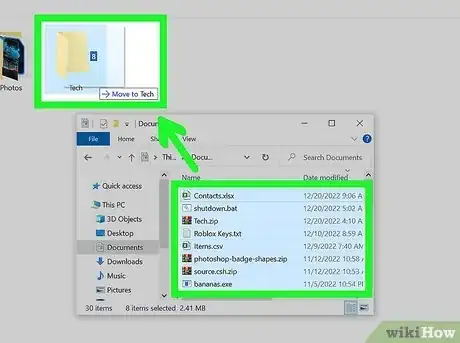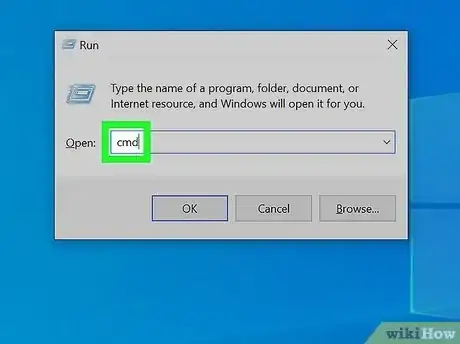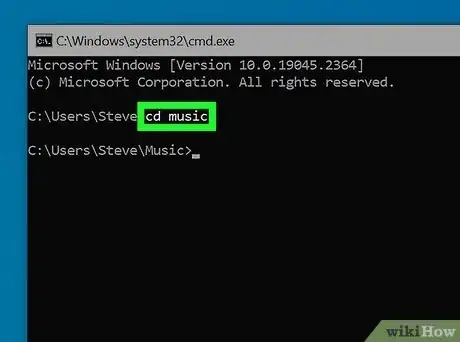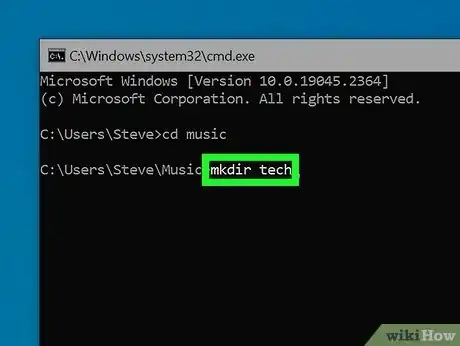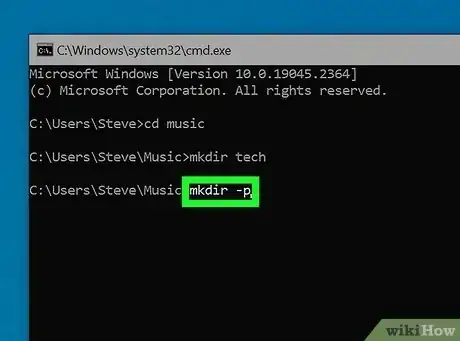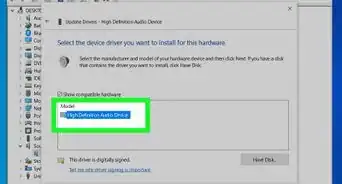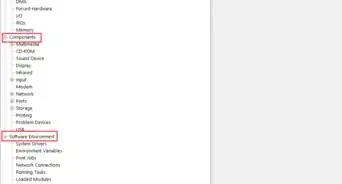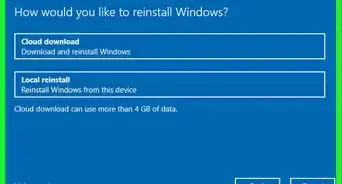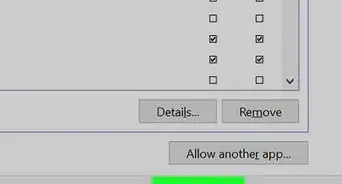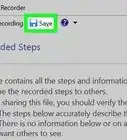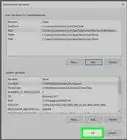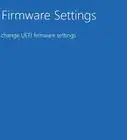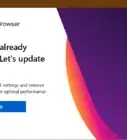X
wikiHow is a “wiki,” similar to Wikipedia, which means that many of our articles are co-written by multiple authors. To create this article, 19 people, some anonymous, worked to edit and improve it over time.
The wikiHow Tech Team also followed the article's instructions and verified that they work.
This article has been viewed 142,454 times.
Learn more...
When it comes to computers, the folder is the backbone of organization. Folders help you separate, label, and move files with ease. Before you can utilize this basic function of a computer, though, you have to know how to create one.
Steps
Method 1
Method 1 of 2:
Using File Explorer
-
1Open File Explorer. File Explorer is an application built in to Windows that allows you to manage all of the files and folders on your computer and devices connected to it.
-
2Find the location where you want to create your folder. If you are going to be accessing the files often, then you might want to consider creating the folder on your desktop. Otherwise, your Documents folder should do.Advertisement
-
3Create the folder. To create the folder, right-click on a blank spot and select New and then Folder.
-
4Name the folder. Type in a preferred name for the folder.
-
5Fill the folder. After this you can drag any type of file that you want to organize into your brand new folder. You can then double click the folder at any time to access those files.
- You can also place another folder into your folder.
Advertisement
Method 2
Method 2 of 2:
Using Command Prompt
-
1Open the Command Prompt. You can start the Command Prompt by pressing ⊞ Win+R and typing cmd into the Run box. If you are using Windows 8, you can also press ⊞ Win+X and select Command Prompt from the menu.
-
2Navigate to where you want the folder to be. Use the Command Prompt navigation commands to open the location that you want your folder to reside in.
-
3Create a single folder. To create a folder in your current location, type mkdir foldername and press ↵ Enter. You can open your new folder by typing cd foldername.
-
4Create nested directories. You can create a set of directories inside each other with one command. This is useful if you are building a directory tree that you're going to populate later. Add the -p flag to your mkdir command to add multiple directories nested in each other. For example mkdir -p Vacation\Images\Favorites would create the Vacation directory in your current location, with the Images directory inside, and the Favorites directory located inside the Images directory.
-
5Copy files into your new folder. Once you have your folder created, you can start populating it with files. See this guide for details on copying files.
Advertisement
Community Q&A
-
QuestionHow do I put a picture in a folder?
 Community AnswerYou click and drag either the icon or the name of the picture onto the icon or name of the folder you want it in. If this doesn't work, drag the picture to an empty space and then try dragging it back onto the folder.
Community AnswerYou click and drag either the icon or the name of the picture onto the icon or name of the folder you want it in. If this doesn't work, drag the picture to an empty space and then try dragging it back onto the folder. -
QuestionHow do I create a folder on my PC?
 Community AnswerRight click on the empty space where you want the folder to be, and then click the 'New Folder' button. If there is no 'New Folder' button, see if there is a button called 'New' or 'New...'. If there is, click on it and then click 'New Folder' or 'Folder'.
Community AnswerRight click on the empty space where you want the folder to be, and then click the 'New Folder' button. If there is no 'New Folder' button, see if there is a button called 'New' or 'New...'. If there is, click on it and then click 'New Folder' or 'Folder'. -
QuestionHow do I drag a group of pictures into a folder?
 Daniel TuckerCommunity AnswerClick the first picture you want to drag, hold shift, and then click on the last picture you want to drag. Now, you can easily drag the pictures into the folder. If you don't like that method of dragging them, you can just right-click on anything (including folders) and select "Cut," enter the folder, right-click again, and then select "Paste."
Daniel TuckerCommunity AnswerClick the first picture you want to drag, hold shift, and then click on the last picture you want to drag. Now, you can easily drag the pictures into the folder. If you don't like that method of dragging them, you can just right-click on anything (including folders) and select "Cut," enter the folder, right-click again, and then select "Paste."
Advertisement
About This Article
Advertisement