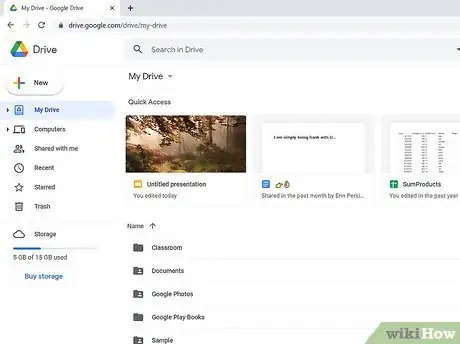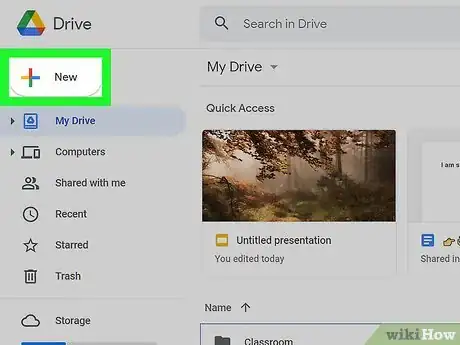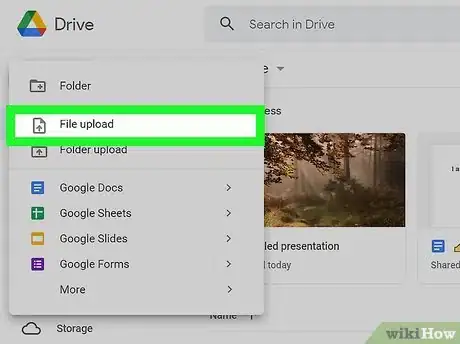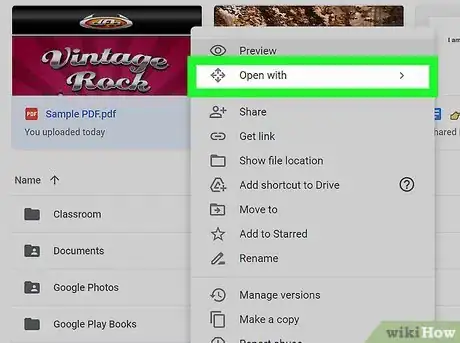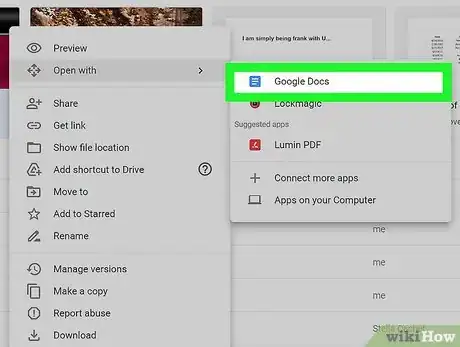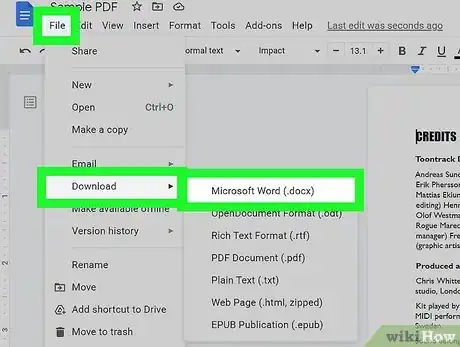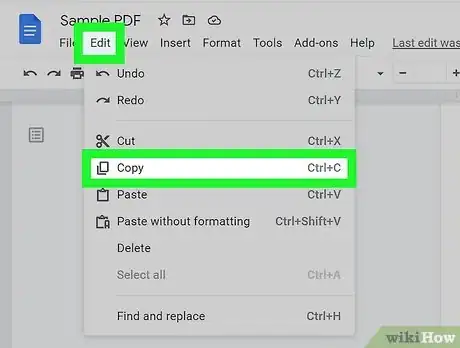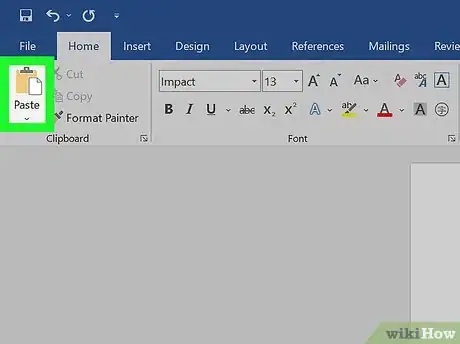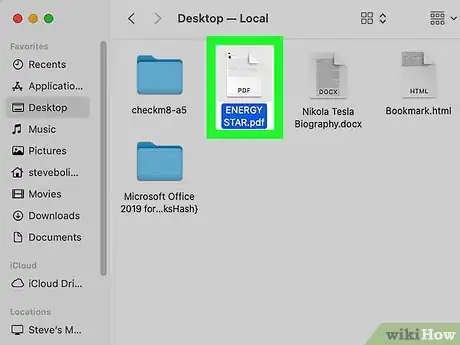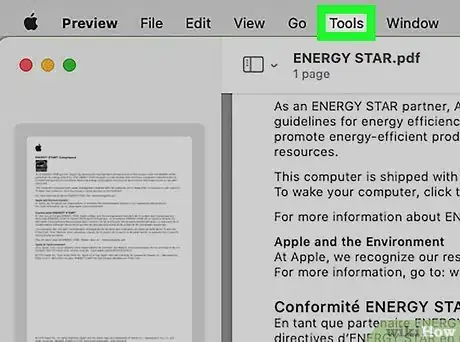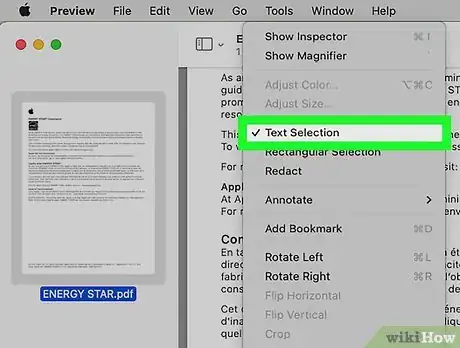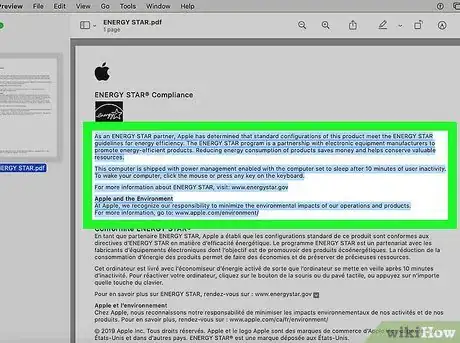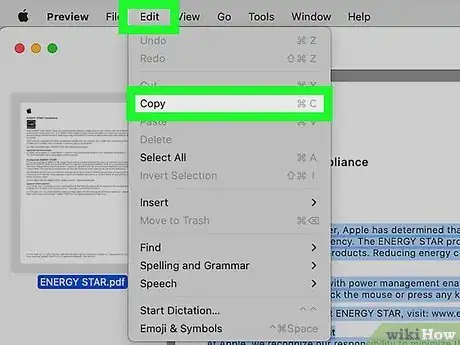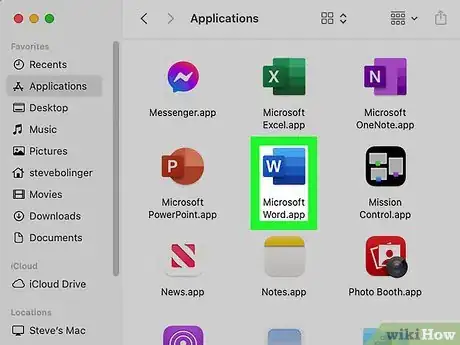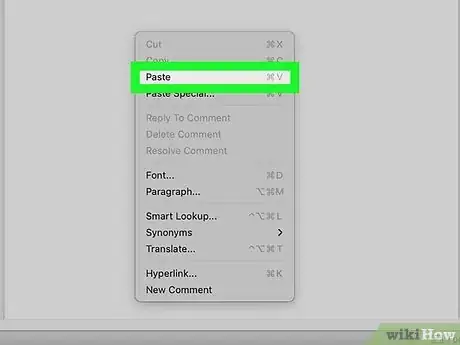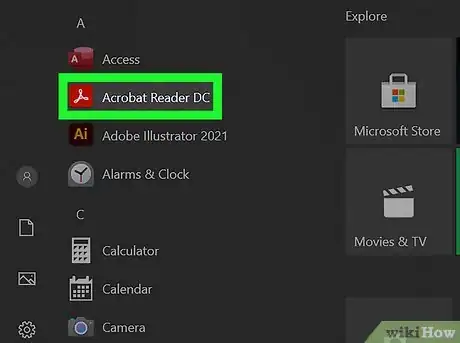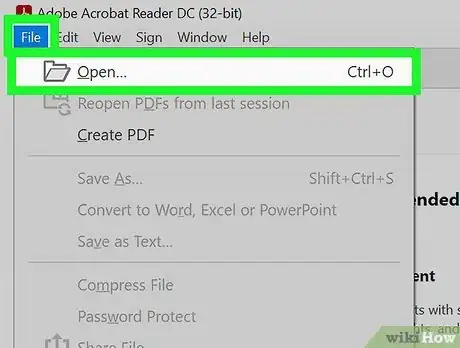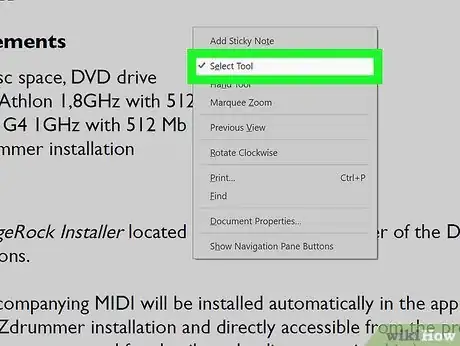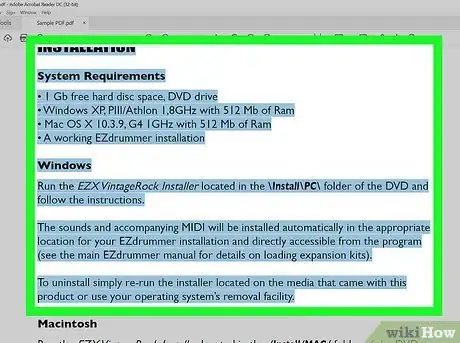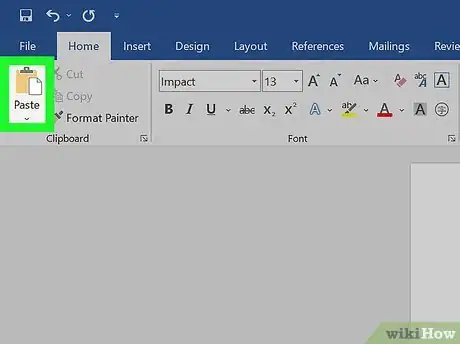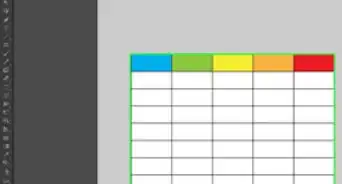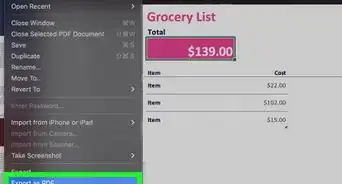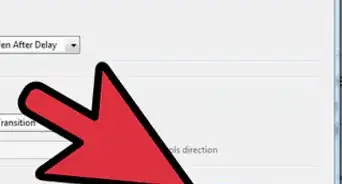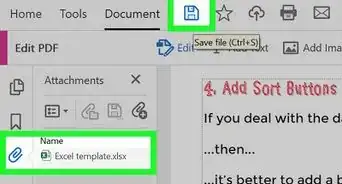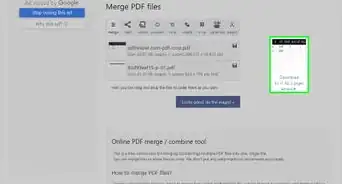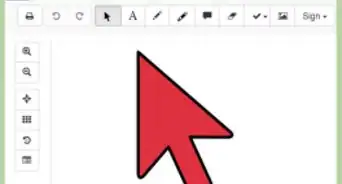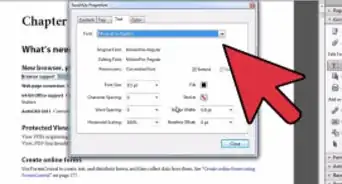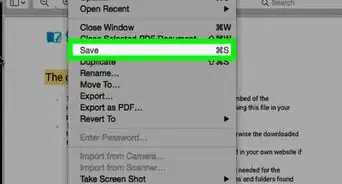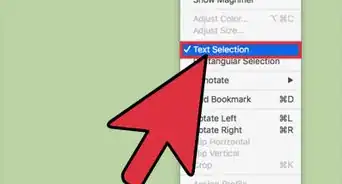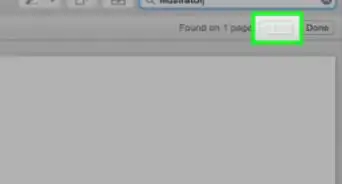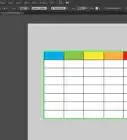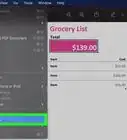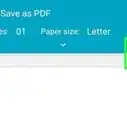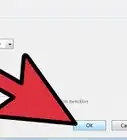This article was co-authored by Luigi Oppido and by wikiHow staff writer, Nicole Levine, MFA. Luigi Oppido is the Owner and Operator of Pleasure Point Computers in Santa Cruz, California. Luigi has over 25 years of experience in general computer repair, data recovery, virus removal, and upgrades. He is also the host of the Computer Man Show! broadcasted on KSQD covering central California for over two years.
The wikiHow Tech Team also followed the article's instructions and verified that they work.
This article has been viewed 1,964,173 times.
This wikiHow teaches you how to copy a PDF file's contents and paste them into another document that you can edit. The easiest way to do this is to use Google Drive, which can convert nearly any PDF (even those with text embedded in images) to a format you can copy and edit directly. If you just want to copy some text from a PDF into another app on your computer, you can use Preview on your Mac, or the free Adobe Acrobat Reader on your PC.
Steps
Using Google Drive
-
1Go to https://drive.google.com in a web browser. This will open your Google Drive if you're logged in.
- If you aren't signed in, click Go to Drive and sign in with your Google account now.
- Not only will you be able to copy both text and (usually) images with this method, you'll also be able to convert the PDF into a document that you can edit in nearly any word processor—even if it was scanned as an image, and even copy protection was enabled by the author.
-
2Click the + New button. It's at the upper-left corner of the page. This opens a menu.Advertisement
-
3Click File upload on the menu. This opens your computer's file browser.
-
4Select your PDF and click Open. This uploads the PDF to Google Drive. You'll see a message that says "Upload Complete" at the bottom-right corner of the page when the upload is complete.
-
5Right-click the PDF and select Open with. You'll see the PDF in your list of files on Google Drive. A menu will expand.
-
6Click Google Docs. This converts the PDF into a format that Google Docs can read. It can take a few moments to convert, but once it does, you'll see the PDF in Google Docs.
- Google Drive's OCR software isn't perfect, and there may be some errors or parts of the text that couldn't be converted.
- Now that the document is open in Google Docs, you can edit it here if you'd like. Any changes you make will be saved automatically to new Google Doc file with the same name as the PDF in your Google Drive.
-
7Download the converted document (optional). If your goal was to create an editable document from the PDF that includes any images and (hopefully) formatting, you don't have to copy the contents into a new document—just save the current document and download it to your computer so you can edit it as needed. Here's how:
- Click the File menu at the top-left corner of Google Docs and select Download.
- Select Microsoft Word (.docx). You can open and edit this document type in Microsoft Word, Pages for macOS, WordPerfect, LibreOffice, OpenOffice, and nearly any other major word processor.
- Select a saving location and click Save. You're done!
-
8Highlight the content you want to copy. If you prefer the contents of the PDF into another app, start by highlighting what you want to copy by clicking and dragging the mouse over the content.
-
9Click the Edit menu and select Copy. This copies the selection to your clipboard.
-
10Paste the copied content into a new document. You can open a program like Microsoft Word on your computer if you'd like. You can also just create a new Google Doc—click the File menu in Google Docs, select New, and choose Document to do so. To paste the copied content, right-click the typing area and select Paste.
Using Mac Preview
-
1Open the PDF in Preview on your Mac. A surefire way to do this is to right-click (or Control-Click) the PDF file, select Open with, and then choose Preview.
-
2Click the Tools menu. It's at the top of the screen.
-
3Click Text Selection to copy text. This option lets you copy the text in the PDF and paste it as editable text into another app.[1] Keep in mind that you won't be able to copy and paste the images within the PDF.
- If you want to copy in more of a screenshot-type style and paste the copied info as an image, select Rectangular selection instead.
- If you really need the images, you can also use Google Drive to convert the PDF to a Google Doc—this makes it possible to select and copy images.
-
4Click and drag the cursor over the content you want to copy. This highlights the selection.
- If this doesn't highlight anything, it's likely that the PDF was scanned as an image and doesn't contain editable text. It's also possible the document was copy-protected. See the Google Drive method to learn how to convert it to a format that you can copy from.
-
5Click the Edit menu and select Copy. This copies the information to your clipboard.
-
6Open a document to paste into. For example, if you want to paste the copied information into a Microsoft Word document, open a new document in Word.
-
7Right-click the typing area and select Paste. The copied information now appears in the document in an editable format.
- If you copied as an image, this will paste the selected area as an image.
Using Adobe Acrobat Reader
-
1Open Acrobat Reader. Adobe Acrobat Reader DC is a free PDF viewer from Adobe. Depending on the type of PDF you downloaded, you may be able to select and copy the text in the PDF from here.
- If you don't have Adobe Reader yet, you can download and install it for free.
-
2Open a PDF file. To do so, click the File menu, select Open, choose your PDF, and then click Open.
- If Adobe Reader is your default PDF program, just double-click the PDF file that you want to open to open it in Acrobat Reader.
-
3Right-click anywhere on the document and select Select Tool. This allows you to select text in the PDF.[2] It's not possible to capture both text and images—the technically can't be copied.
-
4Click and drag the mouse over the content you want to copy. This should highlight the text in blue while leaving the images un-highlighted.
- If you want to select the entire PDF (without images) at once, click the Edit menu at the top and click Select All' instead. If this highlights all of the text without the images, great! If the entire document becomes blue rather than just the text, the document is an image—see the using Google Drive method instead.
- If you really need the images, you can also use Google Drive to convert the PDF to a Google Doc—this makes it possible to select and copy images.
-
5Click the Edit menu and select Copy. This copies the selected text to your clipboard.
- If you used "Select All" and your PDF is more than one page long, you may have to go back and copy the other pages individually after pasting in this page's contents.
-
6Paste the copied information into another document. For example, if you want to paste the copied information into a Microsoft Word document, open a new document in Word. Then, right-click the typing area and select Paste to paste what you've copied from the PDF.
- You can use a text editor like Notepad or TextEdit as well, but the PDF's formatting won't be preserved if you do this.
Expert Q&A
Did you know you can get premium answers for this article?
Unlock premium answers by supporting wikiHow
-
QuestionCan I combine two PDFs together?
 Luigi OppidoLuigi Oppido is the Owner and Operator of Pleasure Point Computers in Santa Cruz, California. Luigi has over 25 years of experience in general computer repair, data recovery, virus removal, and upgrades. He is also the host of the Computer Man Show! broadcasted on KSQD covering central California for over two years.
Luigi OppidoLuigi Oppido is the Owner and Operator of Pleasure Point Computers in Santa Cruz, California. Luigi has over 25 years of experience in general computer repair, data recovery, virus removal, and upgrades. He is also the host of the Computer Man Show! broadcasted on KSQD covering central California for over two years.
Computer & Tech Specialist
-
QuestionCan I cut and paste from a PDF document?
 wikiHow Staff EditorThis answer was written by one of our trained team of researchers who validated it for accuracy and comprehensiveness.
wikiHow Staff EditorThis answer was written by one of our trained team of researchers who validated it for accuracy and comprehensiveness.
Staff Answer wikiHow Staff EditorStaff AnswerYes, it is possible to cut and paste text from part or all of a PDF document. The article above explains several different methods for doing this, depending on which approach is easiest for you (Adobe Reader, Google Docs or transforming the PDF into Word). You can also try selecting the text area with your mouse, right clicking and using the Copy feature to copy, then Paste to paste into your new document.
wikiHow Staff EditorStaff AnswerYes, it is possible to cut and paste text from part or all of a PDF document. The article above explains several different methods for doing this, depending on which approach is easiest for you (Adobe Reader, Google Docs or transforming the PDF into Word). You can also try selecting the text area with your mouse, right clicking and using the Copy feature to copy, then Paste to paste into your new document. -
QuestionHow do I insert a multiple page PDF into a Word document?
 wikiHow Staff EditorThis answer was written by one of our trained team of researchers who validated it for accuracy and comprehensiveness.
wikiHow Staff EditorThis answer was written by one of our trained team of researchers who validated it for accuracy and comprehensiveness.
Staff Answer wikiHow Staff EditorStaff AnswerFor help with converting your PDF into a Word document, check out the wikiHow How to Convert a PDF to a Word Document. For inserting a PDF into a Word document, it is best to have the latest Word program (Word 2019), as it is more likely to be successful without having to make tweaks. Open the Insert tab, click Object tool, select Create on the File tab, click Browse to open the dialog box, then locate the PDF to be inserted. Then, click Insert and finish with OK. If the PDF does not insert properly, you’ll need to do some troubleshooting based on which version of Word and operating system you're using.
wikiHow Staff EditorStaff AnswerFor help with converting your PDF into a Word document, check out the wikiHow How to Convert a PDF to a Word Document. For inserting a PDF into a Word document, it is best to have the latest Word program (Word 2019), as it is more likely to be successful without having to make tweaks. Open the Insert tab, click Object tool, select Create on the File tab, click Browse to open the dialog box, then locate the PDF to be inserted. Then, click Insert and finish with OK. If the PDF does not insert properly, you’ll need to do some troubleshooting based on which version of Word and operating system you're using.
References
About This Article
1. Go to https://drive.google.com.
2. Click +New.
3. Click File upload.
4. Select your PDF and click Open.
5. Right-click the PDF and select Open with > Google Docs.
6. Edit the document or download it as a Word doc if you'd like.
7. Highlight what you want to copy and go to Edit > Copy.
8. Right-click where you want to paste and select Paste.