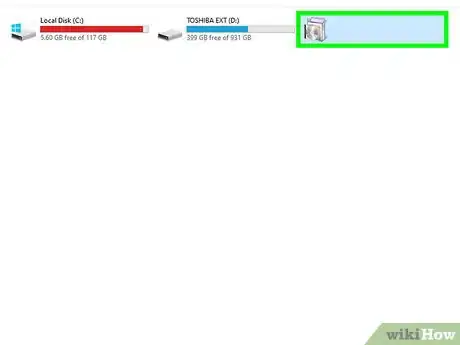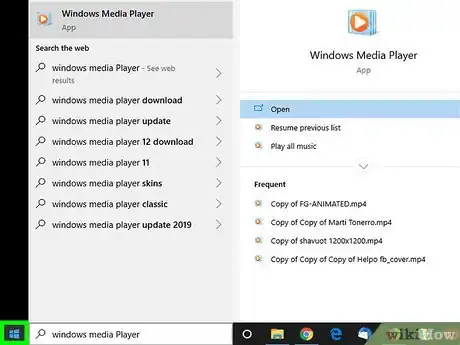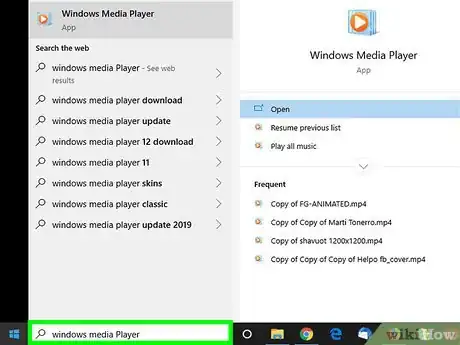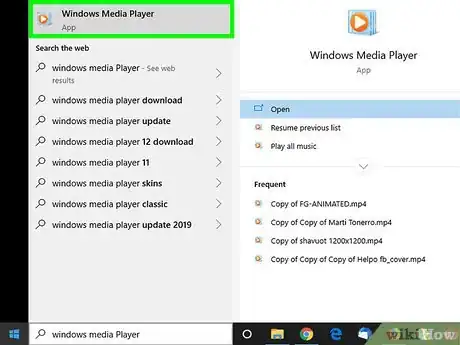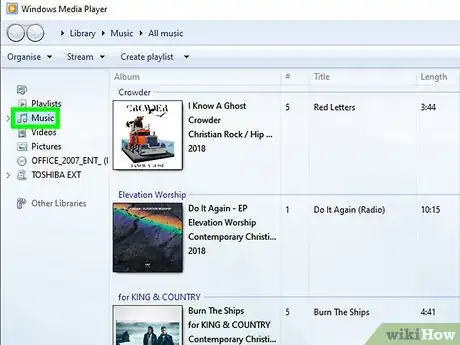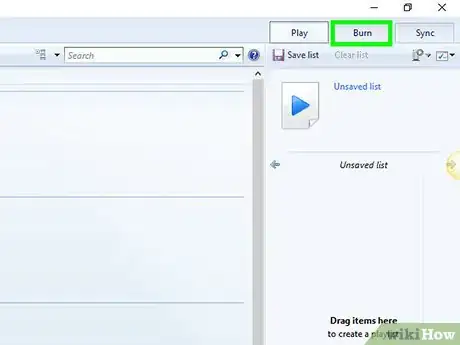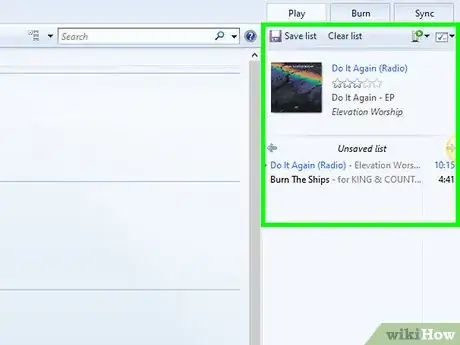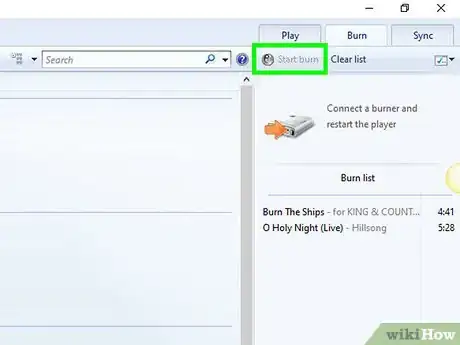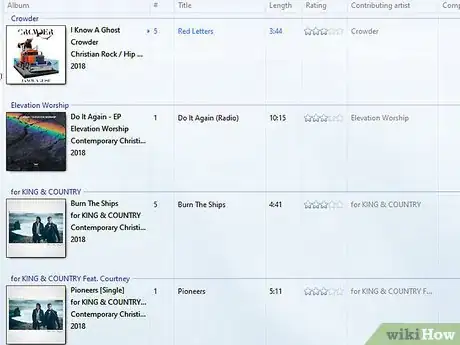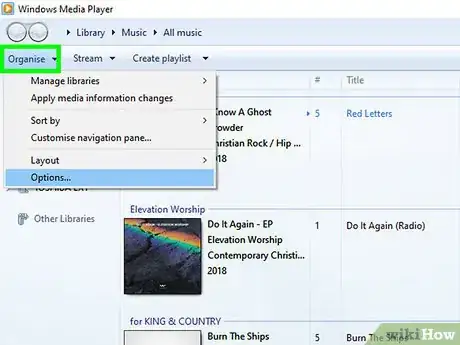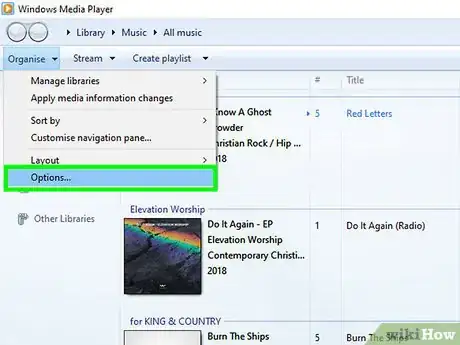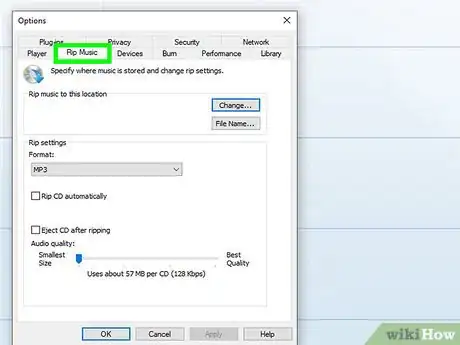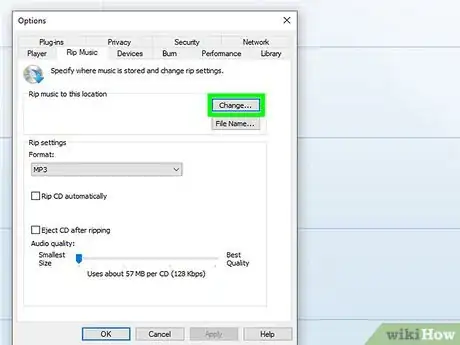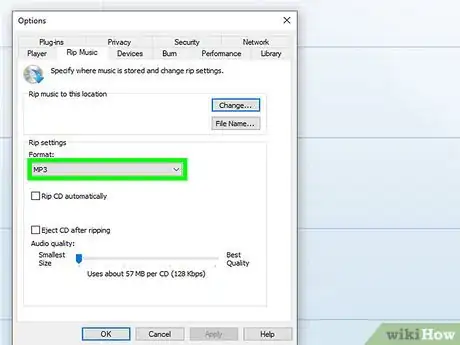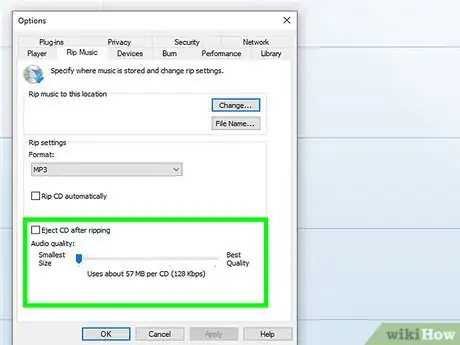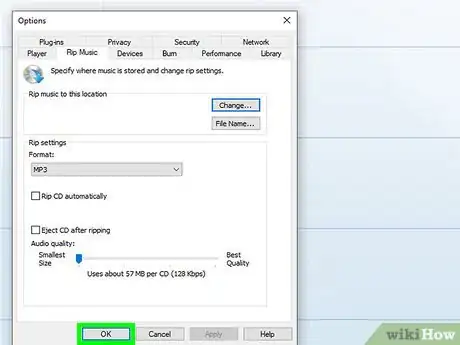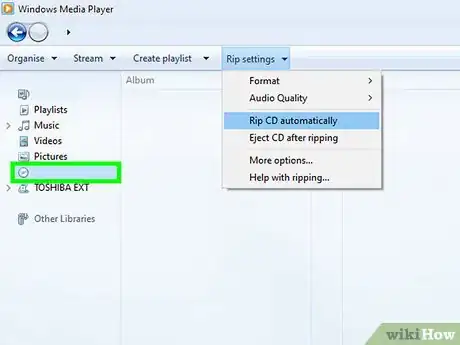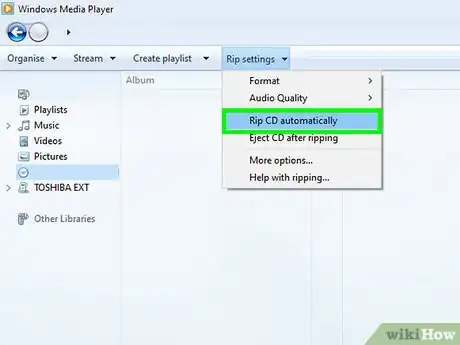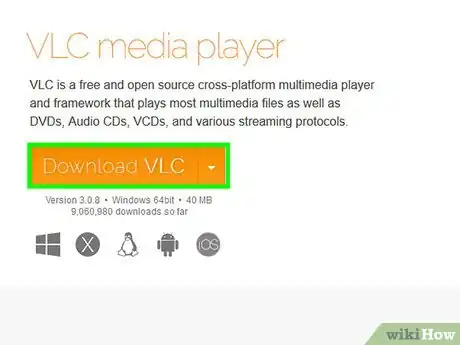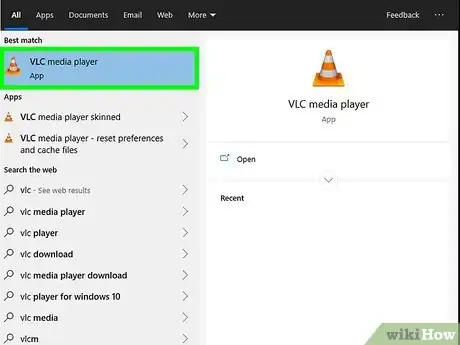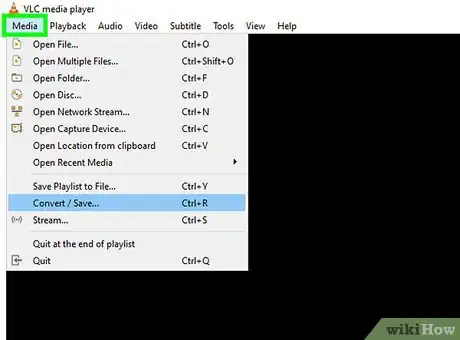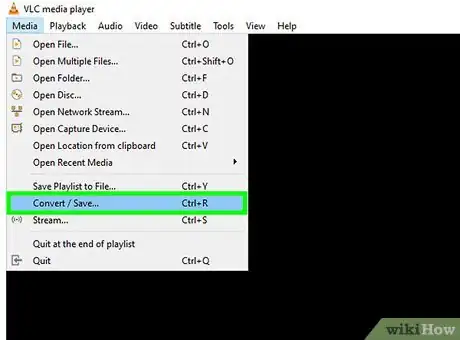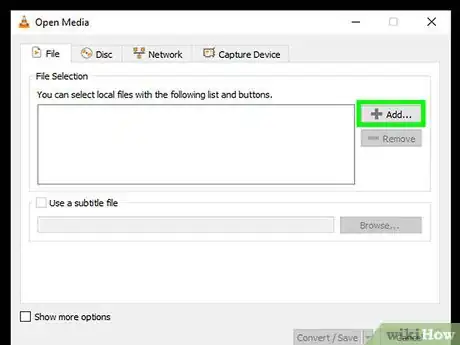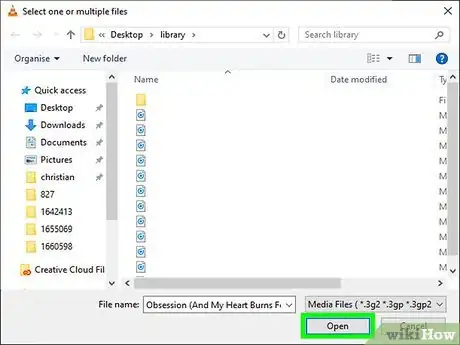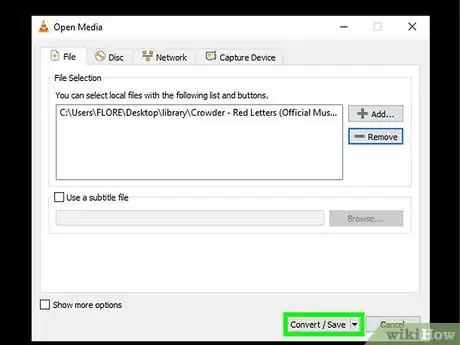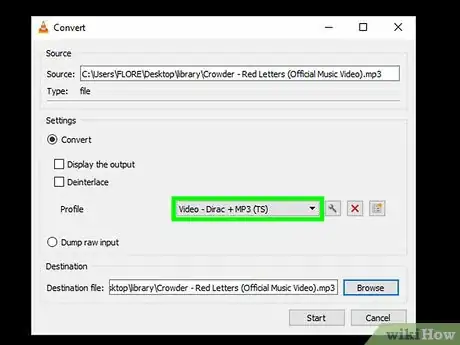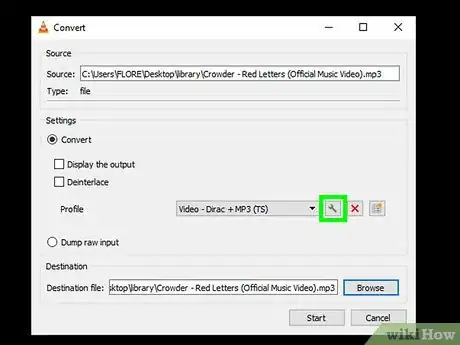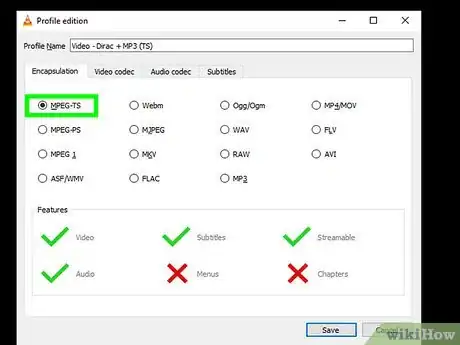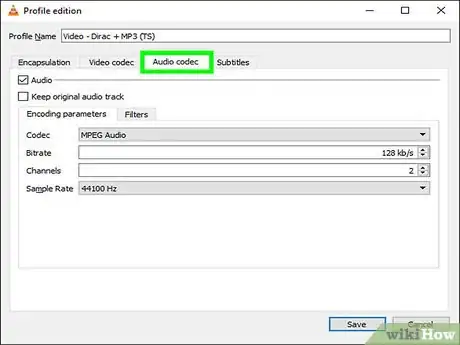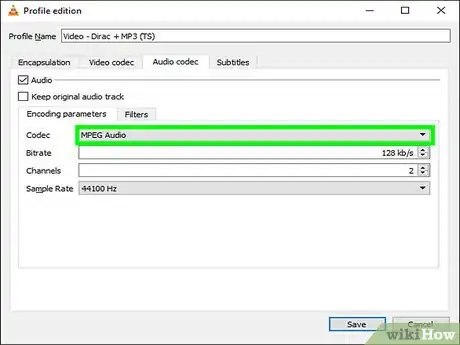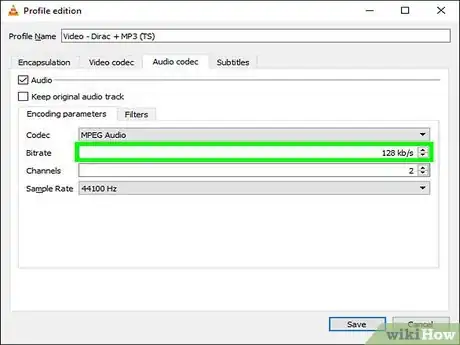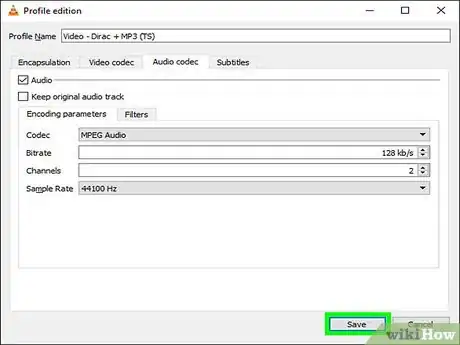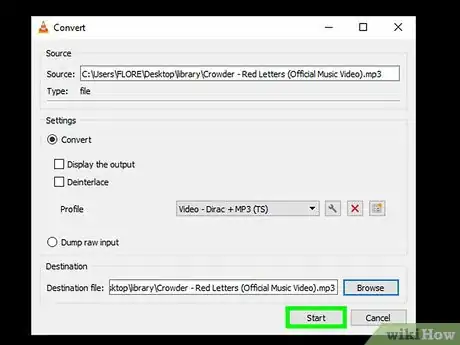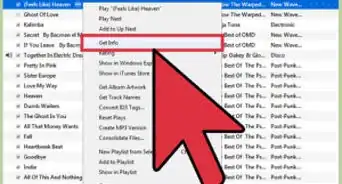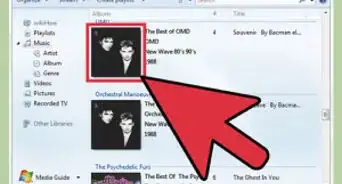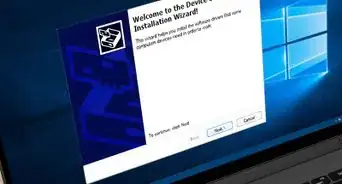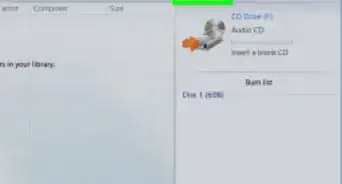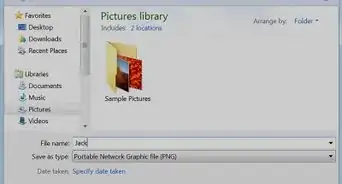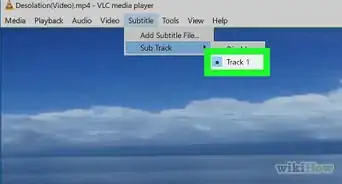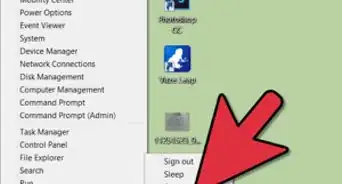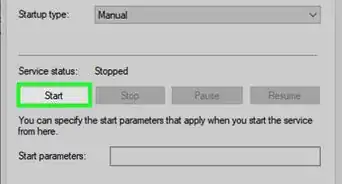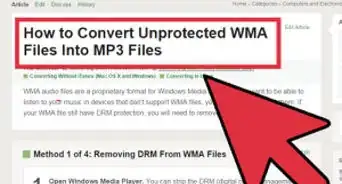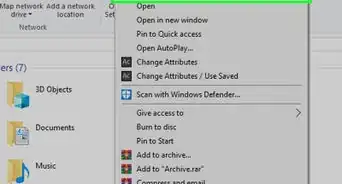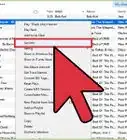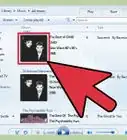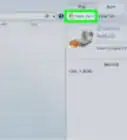This article was co-authored by wikiHow staff writer, Travis Boylls. Travis Boylls is a Technology Writer and Editor for wikiHow. Travis has experience writing technology-related articles, providing software customer service, and in graphic design. He specializes in Windows, macOS, Android, iOS, and Linux platforms. He studied graphic design at Pikes Peak Community College.
The wikiHow Tech Team also followed the article's instructions and verified that they work.
This article has been viewed 636,915 times.
Learn more...
This wikiHow teaches you how to convert any type of audio into a universal format (such as MP3 or WAV) by using Windows Media Player. The only way to convert audio files to a different format using Windows Media Player is to first burn it to a CD and then rip the CD to a different audio format than it started as. Windows Media Player can rip an audio CD and save the audio files as WMA, MP3, WAV, ALAC, or FLAC formats.
Steps
Using a CD to Convert Audio
-
1Insert a blank CD into your computer. Windows Media Player technically can't convert audio from one format to another. To do this, you'll need to burn audio files to an audio CD. You can then use Windows Media Player to rip the audio CD and save the audio files to WMA, MP3, WAV, ALAC, or FLAC formats.
- It's best to use a CD-RW for this step since you can burn, erase, and re-burn a CD-RW hundreds of times before needing to replace it.
- If your computer doesn't have a DVD drive built into it, you'll need to buy and attach a USB DVD drive.
-
2Advertisement
-
3Type in windows media player. This will search your computer for the Windows Media Player program.
-
4Click Windows Media Player. It's the white "Play" button on a blue-and-orange background that's at the top of the Start window. Doing so opens Windows Media Player.
- If you don't see Windows Media Player here, it isn't installed on your computer. WMP is installed if you clean-install Windows 10 or if you upgraded to Windows 10 from Windows 7 or 8.[1]
-
5Click the Music tab. This option is on the left side of the Windows Media Player window. A list of your Windows Media Player's music will open.
-
6Click the Burn tab. It's in the upper-right side of the window. This will open the Burn pane on the right side of the window.
-
7Add music to the CD. Click and drag each song that you want to convert into the Burn pane. You can select up to 80 minutes of music for most CDs.
- If the music that you want to add isn't already in Windows Media Player, find on your computer the music files in question and then click and drag them into the Burn section of Windows Media Player.
-
8Click Start burn. It's at the top of the Burn section. Your music will begin burning onto the CD.
-
9Wait for the burn to finish. This can take anywhere from a few seconds to a few minutes. Once the CD is burned, you can enable CD ripping so you can rip it back to your computer in the desired format.
-
10Click the Organize tab. It's in the upper-left side of the Windows Media Player window. A drop-down menu will appear.
-
11Click Options…. Clicking it prompts a window to open.
-
12Click the Rip Music tab. It's at the top of the window.
-
13Select a save location. Click Change near the top of the Rip Music page, then select a folder and click OK.
-
14Select a file format. Click the "Format" drop-down box in the middle of the page, then click the file format that you want to use.
- Popular formats include the universal MP3 format and the lossless WAV format.
- Any format labeled "Windows Media" is only compatible with Windows, so avoid these options if you're trying to convert your audio files into something that you can play anywhere.
-
15Adjust the quality. Click and drag the slider at the bottom of the page to the right to increase each file's prospective quality if necessary. Keep in mind that increasing quality will also increase the file size for each music file.
-
16Click Apply and then OK.
-
17Insert the CD you ripped. Your computer will treat it like a normal audio CD. You can go ahead and hit the pause button so it stops playing.
-
18Click Rip CD. It's at the top of the Windows Media Player window. Clicking it will prompt Windows Media Player to begin copying the CD's files onto your computer in your specified file format. This will usually take between 10 and 30 seconds per song. Once the rip is complete, the files will appear in the directory you selected in the desired format.
Converting Audio Files With VLC
-
1Download and install VLC Media Player. If you are unable to burn or rip audio CDs using Windows Media Player, or just want an easier method, you can use VLC to convert audio files from one format to another. You can download VLC from https://www.videolan.org/vlc/index.html.
-
2Open VLC. It has an icon with an orange cone. Click the Windows Start menu in the lower-left corner and type VLC. Then click VLC to open it.
-
3Click Media. It's the first option in the menu bar at the top of VLC. This displays a drop-down menu.
-
4Click Convert / Save. It's near the bottom of the Media menu in VLC. This opens the converter.
-
5Click + Add. It's to the right of the file selection box in VLC.
-
6Select the files you want to convert and click Open. Navigate to the audio files you want to convert and click them to select them. Then click Open in the lower-right corner to add the files to the File Selection box in VLC.
- To select multiple files at once, press and hold Ctrl and click all the files you want to select.
-
7Click Convert / Save. It's in the lower-right corner of the Converter window.
-
8Select an audio profile. Use the drop-down menu next to "Profile" to select an audio format. You can select OGG, MP3, FLAC, or CD.
-
9Click the wrench icon (optional). It's the icon next to the Profile drop-down menu. This allows you to edit the audio profile.
-
10Select a format (optional). Click the radial button next to one of the listed formats to select a different format.
-
11Click the Audio Codec tab (optional). This tab allows you to edit how the files will be converted.
-
12Select an audio codec (optional). Use the drop-down menu next to "Codec" to select the audio format the files will ultimately be converted to
-
13Adjust the audio bit rate. You can click the up or down arrows next to the Bitrate box to adjust the bit rate, or you can type in your own bitrate number. Higher bitrates produce better quality audio but take up more space on your hard drive and devices.
- In MP3 format, a bitrate of 128 kb/s produces average quality audio, 192 kb/s produces above-average quality audio, 320 kb/s produces CD perfect audio quality.
-
14Click Save. This saves the changes you made to the profile.
-
15Click Start. This starts the conversion process. the converted files can be found in the same location as the original files.
Community Q&A
-
QuestionI bought some audio from Audible.com. It downloaded as an "aax" suffix. Windows 8 Media Player won't recognize it. All I want to do is to play the audio that I paid for. How can I do that?
 Community AnswerYou need to go find an online converter/program that can convert audios. After that, just convert the audio and play it with your player.
Community AnswerYou need to go find an online converter/program that can convert audios. After that, just convert the audio and play it with your player.
Warnings
- Never download software without adequate virus and malware protection.⧼thumbs_response⧽
- Converting copyright-protected files may be illegal in your area. Be familiar with the laws in your area before downloading or converting copyrighted files.⧼thumbs_response⧽
References
About This Article
1. Open Windows Media Player.
2. Click the Organize tab.
3. Click Options.
4. Click the Rip Music tab.
5. Click Change and select a save location.
6. Use the drop-down menu below Format to select an audio format.
7. Use the slider bar below Audio Quality to adjust the quality of the audio.
8. Click Apply and then click Ok.
9. Place a CD in your CD/DVD drive.
10. Click Rip CD and wait for it to finish ripping the audio files.