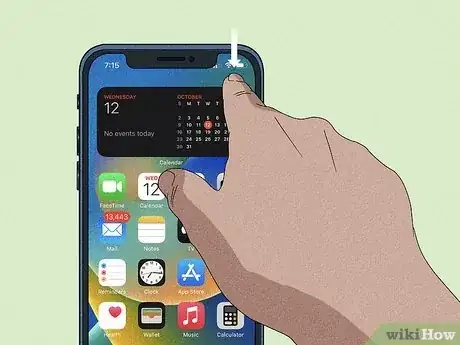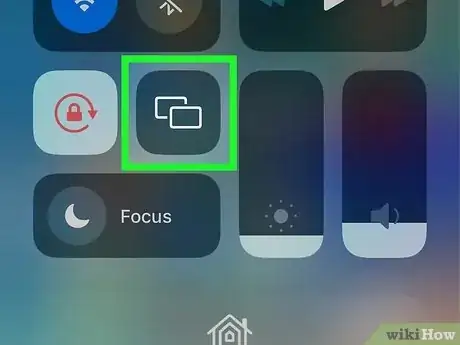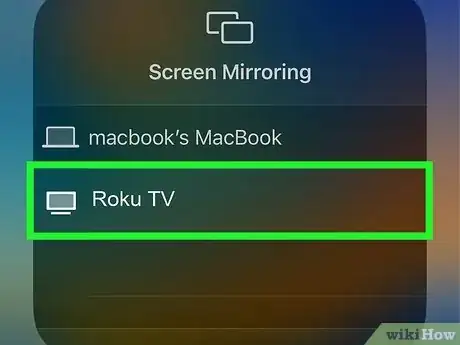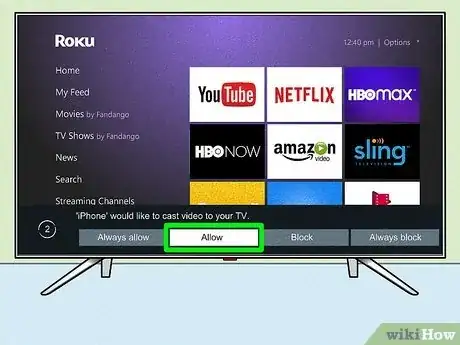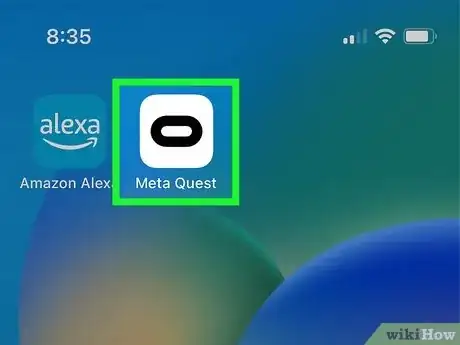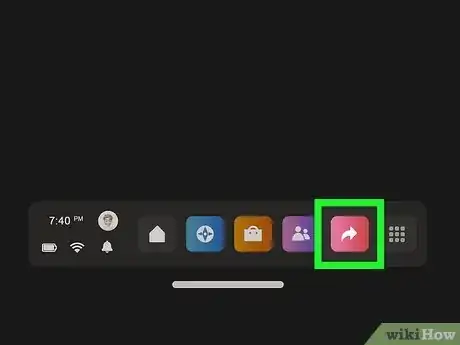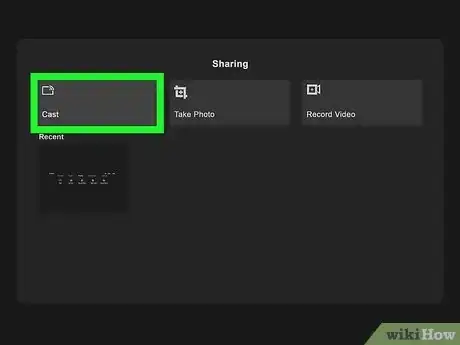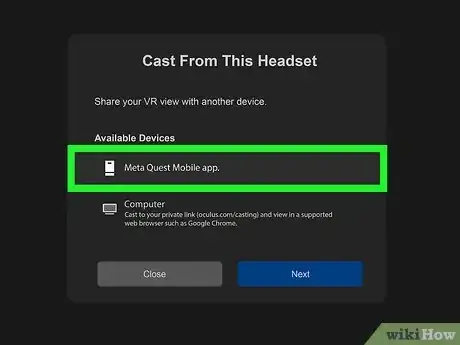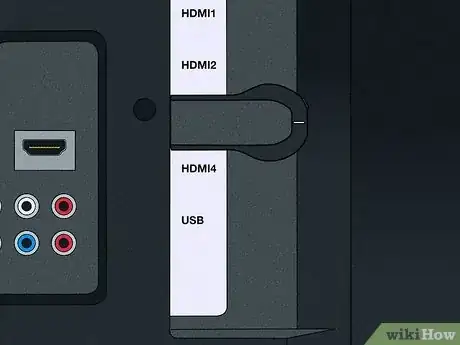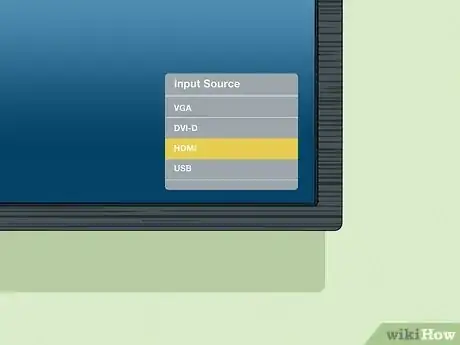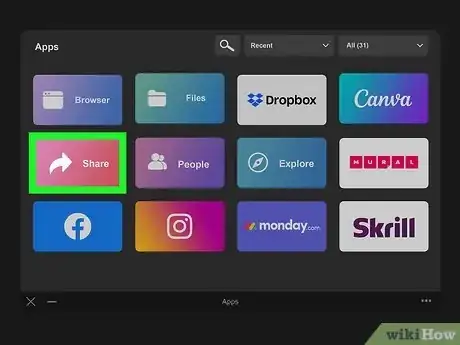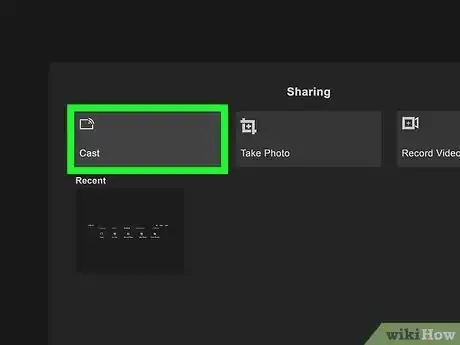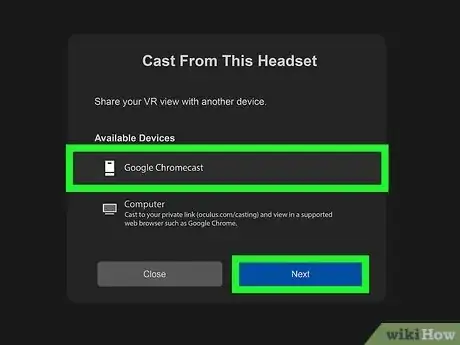This article was co-authored by Travis Boylls. Travis Boylls is a Technology Writer and Editor for wikiHow. Travis has experience writing technology-related articles, providing software customer service, and in graphic design. He specializes in Windows, macOS, Android, iOS, and Linux platforms. He studied graphic design at Pikes Peak Community College.
The wikiHow Tech Team also followed the article's instructions and verified that they work.
This article has been viewed 45,624 times.
Do you want to connect your Oculus Quest 2 to a Roku TV? You may have noticed that when you try to cast your Oculus Quest 2 to your Roku TV, it doesn't show up in the list of devices. Roku doesn't support the Smartcast feature that Oculus uses. However, you can cast your Oculus Quest to your phone and then mirror your screen to your Roku TV. You can also connect a Chromecast to your Roku TV and cast to that. This wikiHow teaches you how to connect your Oculus Quest to your TV.
Things You Should Know
- Roku does not support the casting feature that Oculus uses.
- You can cast your Oculus Quest to your phone using the Meta Quest app or to a Chromecast device.
- You can mirror your phone screen to your TV using AirPlay or Smartview.
Steps
Screen Mirroring from Your Mobile Phone
-
1Make sure your phone, TV, and Oculus are connected to a strong Wi-Fi connection. In order to connect your Oculus to your Roku TV, you need to make sure your Oculus Quest, Roku TV, and your iPhone or iPad have a strong connection to the same Wi-Fi network.
-
2Open the Quick Access menu on your smartphone. To do so, swipe down from the upper-right corner of the screen on iPhone and iPad. On Samsung Galaxy devices, swipe down from the top of the screen to show the notifications menu. Then swipe down from the icons at the top of the screen to display a complete list of the Quick access icons.Advertisement
-
3Tap Smart View or the Screen Mirror icon. If you are using an iPhone or iPad, you can mirror your screen using AirPlay. Tap the icon that resembles two overlapping rectangles to start mirroring your screen. On Samsung Galaxy devices, you can use Smart View to screen mirror. Tap the Smart View icon in the Quick Access menu to start it.
- Smart View is only available on Samsung Galaxy devices. It is not available on stock Android phones.
- On Samsung Galaxy devices, you may need to swipe left to scroll to the next page of Quick Access icons to find the Smart View icon.
-
4Tap your Roku TV. You should see a list of devices connected to your Wi-Fi network. Tap your Roku TV to start screen mirroring to your TV.
- You may be asked to enter a code displayed on your TV screen or tap a confirmation message on your phone before continuing.
-
5Select Allow on your TV. Use the TV remote to select Allow when prompted on your TV. This allows your phone to connect to your TV. You should see your phone screen mirrored on your TV.
-
6Open the Meta Quest app on your smartphone. The Meta Quest app has a white icon with a black elongated "O." Tap the Meta Quest icon on your mobile phone to open the Meta Quest app.
- If you don't currently have the Oculus app installed on your smartphone, you can download it for free from the Google Play Store on Android devices or the App Store on iPhone and iPad.
-
7Put the Oculus Quest on. Go ahead and strap on your Oculus Quest and press the power button on the right side to power it on.
-
8Press the Oculus button. It's the flat button with an elongated "O" on the right controller. This displays the Oculus menu at the bottom of your vision.
-
9Select the Share menu. It's the pink icon with a curved arrow pointing right in the Oculus menu. Aim the controller at it and squeeze the trigger button to select this option.
-
10Click Cast. It's the first option in the upper-left corner of the Share menu.
-
11Select Meta Quest mobile app and click Next. Select Meta Quest mobile app in the list of devices, and then click the blue button that says Next at the bottom. This casts your Oculus Quest to the mobile phone app, which is then mirrored to your TV screen.
- If you are not able to connect your Oculus Quest to your mobile phone, make sure Bluetooth is turned on for your mobile phone. Then tap Menu in the lower-left corner of the Meta Quest app, and then tap Devices. It should say if your Oculus Quest is connected at the top.
Using a Chromecast
-
1Purchase a Chromecast. A Chromecast is a streaming device from Google that you can connect to your TV, which allows you to cast from your mobile phone (or Oculus Quest) to your TV. You can purchase a Chromecast online. The HD model goes for about $29.99 and the 4K UHD model goes for about $39.99. You can purchase a Chromecast here
-
2Connect the Chromecast to your TV. You can connect it to any free HDMI port on the back of your TV. Connect the Chromecast to your TV and then connect the USB power cable to connect to it and plug it in.
- The first time you connect a Google Chromecast, you will need to go through a setup process using the Google Home app on your smartphone.
-
3Switch to the Chromecast input on your TV. To do so, press the Home button on the Roku remote. Then select the input that the Chromecast is connected to. It should be listed at the top of the Channels page.
- By default, the Chromecast displays images of art and Google Earth pictures when it is not streaming anything.
-
4Put the Oculus Quest on. Go ahead and strap on your Oculus Quest and press the power button on the right side to power it on.
-
5Press the Oculus button. It's the flat button with an elongated "O" on the right controller. This displays the Oculus menu.
-
6Select the Share menu. It's the pink icon with a curved arrow pointing right. Aim at this icon in the Oculus menu and squeeze the trigger button to select this option.
-
7Click Cast. It's the first option in the upper-left corner of the Share menu.
-
8Select your Chromecast device and click Next. It should be listed in the list of devices that you can cast to. Select your Chromecast device and click the blue button that says Next. Your Oculus Quest will start streaming directly to your Chromecast on your TV.[1]
About This Article
1. Mirror your Phone screen to your TV using AirPlay on iPhone or iPad or Smart View on Samsung Galaxy.
2. Open the Meta Quest app on your smartphone.
3. Put your Oculus Quest on and power it on.
4. Press the Oculus button on the right controller.
5. Select the Share icon in the Oculus menu.
6. Select Cast.
7. Select Meta Quest mobile app and click Next.