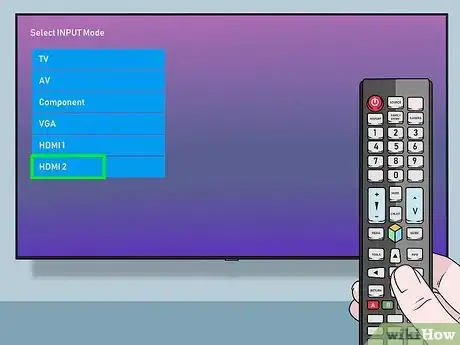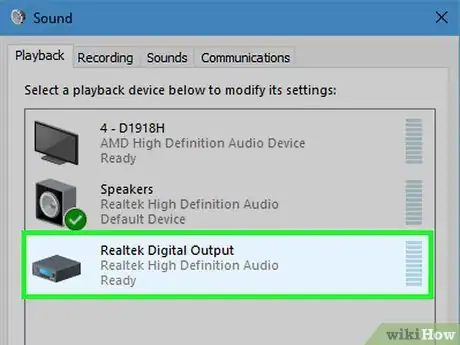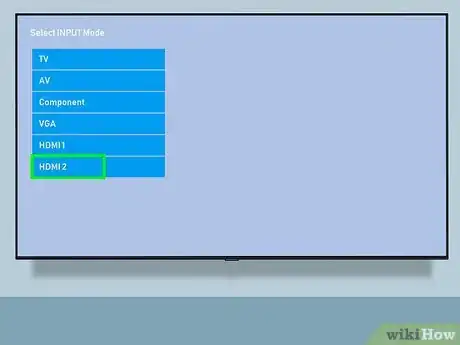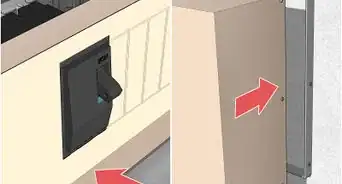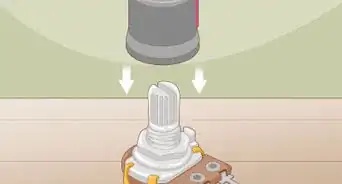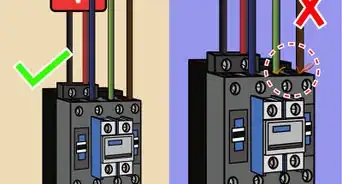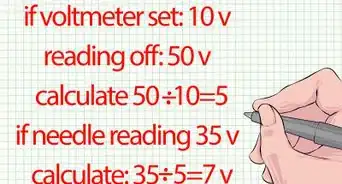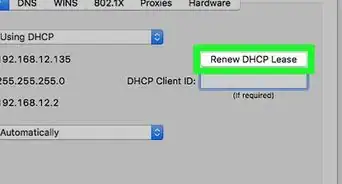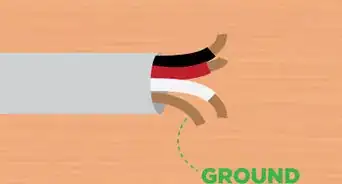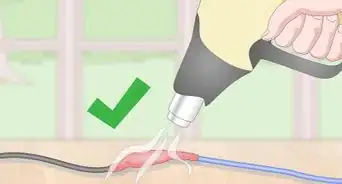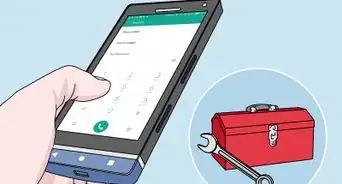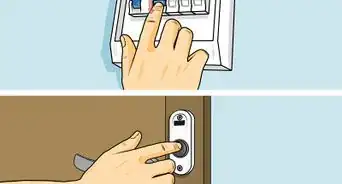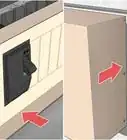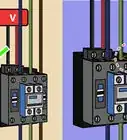This article was co-authored by wikiHow staff writer, Nicole Levine, MFA. Nicole Levine is a Technology Writer and Editor for wikiHow. She has more than 20 years of experience creating technical documentation and leading support teams at major web hosting and software companies. Nicole also holds an MFA in Creative Writing from Portland State University and teaches composition, fiction-writing, and zine-making at various institutions.
This article has been viewed 544,086 times.
Learn more...
This wikiHow teaches you how to connect different types of video devices, including computers, cameras, and gaming systems, or any Roku players to your TV's HDMI port. HDMI (High-Definition Multimedia Interface) is a common format for transferring high-quality digital audio and video between devices. Even if the device doesn't have an HDMI port, you can usually make the connection using a special cable or adapter.
Steps
Connecting a Standard HDMI Device
-
1Locate an available HDMI port on your TV. Most modern TVs have at least one full-size (Type A) HDMI port, which is 13.9 mm x 4.45 mm in size. These ports are usually labeled "HDMI." If there is more than one port, each will be labeled with a number (e.g., HDMI 1, HDMI 2).
- Some TVs also have HDMI ports on the front or side panel.
-
2Get the right HDMI cable. If the device has the same size HDMI port as your TV (Type A/13.99 mm x 4.45 mm), you'll just need a standard Type-A HDMI cable, which has the same 19-pin connector on both sides. However, some devices (often cameras and portable media players) have smaller HDMI ports, which means you'll need a different type of cable:
- Type C/Mini-HDMI: This type of HDMI port is often found on somewhat older DSLR cameras and camcorders. The dimensions are 10.42 mm x 2.42 mm, which is a lot smaller than Type A. If your device has this port, you'll need a Mini-HDMI-C to HDMI-A cable.
- Type D/Micro-HDMI: Even smaller than the Type C, this 6.4 mm x 2.8 mm port is commonly found on small recording devices such as the GoPro and some smartphones. You'll need a Micro HDMI-D to HDMI-A cable in this situation.
Advertisement -
3Connect one end of the cable to the device. Turn on the device you want to connect to the TV, and then gently insert the matching end of the cable into its HDMI port.
- You should only be able to insert the HDMI plug into the port in one direction. Never force the cable plug into the port since doing so could damage both the cord and the device.
-
4Connect the other end of the cable to the TV. Turn on the TV if you haven't already done so, and then connect the cable securely. If your TV has multiple HDMI ports, take note of the HDMI port number you're using.
-
5Switch to the HDMI source on your TV. Use the SOURCE or INPUT button on your TV or remote to select the HDMI port. You'll usually have to press it a few times until you reach the right port number. Once you reach the correct source, you should see the device's image on the screen.
- If you're using Windows, press ⊞ Win+P to open the Windows Project panel, and then select an option for displaying the screen on the TV. If you want to mirror the desktop, for example, select Duplicate.
- If you have a Mac, the screen should automatically be mirrored on the TV. If the dimensions look funny, navigate to Apple menu > System Preferences > Displays > Display and select Default for display. If you need to enter a specific resolution, chose Scaled instead and enter that resolution now.[1]
-
6Configure your computer's audio to route through the TV (optional). If you've connected a computer to the TV and want to make sure the audio comes through the TV's speakers, follow these steps:
- Mac: Navigate to Apple menu > System Preferences > Sound > Output and select your TV or HDMI output.
- Windows: Right-click the volume icon in the system tray (next to the clock), select Sound Settings, and select your computer's default audio device, often called Speakers (High Definition Audio), from the "Choose your output device" menu.
Connecting a Non-HDMI Device to the TV's HDMI Port
-
1Identify an HDMI-compatible port on your non-HDMI device. If your TV has HDMI but your gaming system, computer, or other gadget does not, you can usually still connect with an adapter that converts an existing port to HDMI Type A (standard). You can find HDMI adapters/cables for the following port types:
-
DisplayPort: This type of port supports both digital audio and high-resolution video when converted to HDMI. Look for ports labeled "DP" or "DisplayPort". If you have a DisplayPort on your laptop or tablet, you'll need a DisplayPort-to-HDMI-A cable or adapter.[2]
- Some devices, including the Microsoft Surface, have a DisplayPort Mini port rather than the standard size. You'll need a DisplayPort Mini-to-HDMI-A cable or adapter in this case.
- DVI: DVI outputs do not transmit audio, but you can get high-quality video using a DVI-to-HDMI-A cable or adapter. Note that there are different DVI port sizes, so you'll need to make sure you get the right cable. Count the number of pins in your DVI port and compare it to available cables and adapters.
- VGA: If you have an old-school VGA port, you won't get the best picture quality on your TV, and definitely no audio. However, you can still connect the device using a VGA-to-HDMI-A converter or adapter.
-
DisplayPort: This type of port supports both digital audio and high-resolution video when converted to HDMI. Look for ports labeled "DP" or "DisplayPort". If you have a DisplayPort on your laptop or tablet, you'll need a DisplayPort-to-HDMI-A cable or adapter.[2]
-
2Choose the right cable or adapter.
- Most modern TVs have at least one full-size (Type A) HDMI port, which is 13.9 mm x 4.45 mm in size. You can usually find a cable that has an HDMI-A plug on one side and a DVI, DisplayPort, or VGA plug on the other. You'll just need to make sure the non-HDMI size matches up exactly with the port on your device.
- Another option is to purchase a smaller adapter/converter. With an adapter, you'd plug a standard HDMI cable into the HDMI end, and a standard DVI, DisplayPort, or VGA cable into the other side. This means you'd need two different types of cables plugged into one adapter.
- The HDMI cable must also be long enough to reach from the device to the TV. Choose a cord that is slightly longer than necessary to minimize the strain on the cord and both devices.
-
3Connect the HDMI-A plug into a port on the TV. Turn on the TV if you haven't already done so, and then connect the cable securely. If your TV has multiple HDMI ports, take note of the HDMI port number you're using.
-
4Connect the other end of the cable to the device or adapter. If you have an HDMI-to-(other) cable, plug the matching end into that port now. If you bought an adapter, plug the other side of the HDMI cable into the HDMI side of the adapter, and then connect that adapter to the device using the appropriate cable (DVI, DisplayPort, or VGA) for that device.
- Do not force the plug into the port. It should only fit one way, and if it doesn't fit at all, you may have the wrong type of cable.
- If using an adapter for VGA ports, you will likely need to match the color of each adapter plug to the corresponding audio and video ports on your computer.
-
5Switch to the HDMI source on your TV. First, turn on the non-HDMI device if you haven't already done so, and then use the SOURCE or INPUT button on your TV or remote to select the HDMI port. You'll usually have to press it a few times until you reach the right port number. Once you reach the correct source, you should see the device's image on the screen.
- If you're using Windows, press ⊞ Win+P to open the Windows Project panel, and then select an option for displaying the screen on the TV. If you want to mirror the desktop, for example, select Duplicate.
- If you have a Mac, the screen should automatically be mirrored on the TV. If the dimensions look funny, navigate to Apple menu > System Preferences > Displays > Display and select Default for display. If you need to enter a specific resolution, chose Scaled instead and enter that resolution now.[3]
-
6Hook up the audio separately if necessary. If you're not using DisplayPort, you'll usually need to use a separate cable to stream audio to your TV.[4]
- If both your input device and TV have the appropriate ports, you might be able to directly connect the two devices using a separate stereo cable.
- Alternatively, you can use an audio cable to redirect audio from your input device to a separate nearby set of speakers previously hooked up to your TV.
Community Q&A
-
QuestionHow can I make my TV compatible to use an HDMI port?
 Community AnswerTo make your TV compatible with HDMI, you will need an AV to HDMI converter which can be bought at a Walmart.
Community AnswerTo make your TV compatible with HDMI, you will need an AV to HDMI converter which can be bought at a Walmart. -
QuestionHow do I know if my model TV can connect to HDMI?
 Community AnswerCheck the TV for HDMI ports or look up the specifications on the manufacturer website or in the instruction book.
Community AnswerCheck the TV for HDMI ports or look up the specifications on the manufacturer website or in the instruction book. -
QuestionWhat is wrong if I connected HDMI to my TV, but there is no display?
 Community AnswerYou might have to switch AV channels on your TV so the input on the TV display corresponds with the port you are plugging the HDMI cable into on the TV.
Community AnswerYou might have to switch AV channels on your TV so the input on the TV display corresponds with the port you are plugging the HDMI cable into on the TV.
References
- ↑ https://support.apple.com/guide/mac-help/use-your-tv-as-a-display-mchlp1206/mac
- ↑ https://www.exhibitedge.com/how-to-connect-a-displayport-device-to-a-hdmi-monitor/
- ↑ https://support.apple.com/guide/mac-help/use-your-tv-as-a-display-mchlp1206/mac
- ↑ https://www.pcmag.com/how-to/how-to-connect-your-laptop-to-your-tv
- ↑ http://www.hdmi.org/consumer/how_to_connect.aspx
About This Article
1. Locate the HDMI port on the TV.
2. Acquire a cable that fits the ports on both devices.
3. Connect the cable from one device's HDMI port to the other.
4. Use the Source or Input button on the TV to switch to the port.
5. Configure video and audio on the device if needed.