wikiHow is a “wiki,” similar to Wikipedia, which means that many of our articles are co-written by multiple authors. To create this article, 12 people, some anonymous, worked to edit and improve it over time.
This article has been viewed 146,590 times.
Learn more...
All recent computers can have a wireless adapter or WiFi card. Some PCs might not have the required slots on the motherboard free anymore, in this case, you can always plug in a USB wireless adapter. Though these are less powerful they can always be used on any windows released after and including Windows XP. 95 98 ME and 2000 might also be able to use them but if you really want WiFi XP at least is recommended.
The steps below you can undertake to see whether or not you still have a slot on your motherboard open.
Steps
-
1Shut down your PC and remove the power cord and turn the power switch to off.
-
2Open your computer case. Note that opening your case may void the warranty. If you still have a warranty or you are uncertain your warranty has been voided already check this first. If you do not want to void the warranty read the tips and then skip to the bottom part of this guide.Advertisement
-
3Next you need to check whether or not you have the required slot open. There are like 6 different slots you can come across. Usually, the types are listed somewhere near the slots. The slots are the plastic bar-like looking things on the motherboard. The slots you want are PCI slots. Usually, they have a beige color though they may vary a bit. They will always be close to the back of your computer and always facing the same direction. If any of them is free this means you can install a WiFi card. (Note: If you do not want to void the warranty read the tips first then continue to read the guide).
-
4Once you found out the type of motherboard you have to look for images or specifications of the motherboard. Now you will be able to see if you have the needed PCI slot.
-
5Anyway now you know how many PC slots you have from the image or motherboard specs, now you need to count how many cards there actually are installed, this can be fairly easily done by counting the number of horizontal lines which have ports at the back of your computer if your computer is a tower (standing up straight rather than laying on his side).
-
6There is, of course, a chance the slots are taken, in this case, you might want to remove one of the cards to make room for the WiFi card.
-
7
Note that removing one of the cards may cause the sound to stop working or even the monitor or other needed stuff. Do not remove any of the cards before knowing what they do. If all else fails, go to a local IT shop or the closest IT person you can find.
Community Q&A
-
QuestionMy Dell Latitude E5500 is not showing me the option of searching for WiFi networks; it only shows the Ethernet and VPN options. What do I need to do to connect to WiFi?
 Community AnswerThe Wi-Fi adapter on your Laptop might be disabled. Open Control Panel, go to Network and Sharing Center, and Change Adapter Settings. If you see the Wi-Fi adapter there, make sure it is enabled. Once the adapter is enabled, your laptop should be able to detect the available Wi-Fi networks and let you connect to them. If the Wi-Fi adapter is missing in Control Panel or the above doesn't help, you may need to reinstall the drivers for the adapter.
Community AnswerThe Wi-Fi adapter on your Laptop might be disabled. Open Control Panel, go to Network and Sharing Center, and Change Adapter Settings. If you see the Wi-Fi adapter there, make sure it is enabled. Once the adapter is enabled, your laptop should be able to detect the available Wi-Fi networks and let you connect to them. If the Wi-Fi adapter is missing in Control Panel or the above doesn't help, you may need to reinstall the drivers for the adapter. -
QuestionMy laptop cannot detect any LAN networks. What's going on?
 DenneiskTop AnswererCheck to see if your LAN services are running. Most laptops have a built-in LAN card. See if the LAN service is disabled.
DenneiskTop AnswererCheck to see if your LAN services are running. Most laptops have a built-in LAN card. See if the LAN service is disabled.
Warnings
- Opening your computer case voids the warranty in most cases.⧼thumbs_response⧽
- During performing these activities it's possible you damage your hardware when not being cautious. Make sure the PC is off, or even better unplugged, if you choose to open it up. Wires can be touched as long as they are isolated, it's best you do not touch anything else. Try not to be statically charged (always keep one hand on the case (if it's from metal) or any other metal object). Work on a steady surface. Do not use magnetic screwdrivers etc to poke around. Just open the case, look for what you need and close it up again.⧼thumbs_response⧽
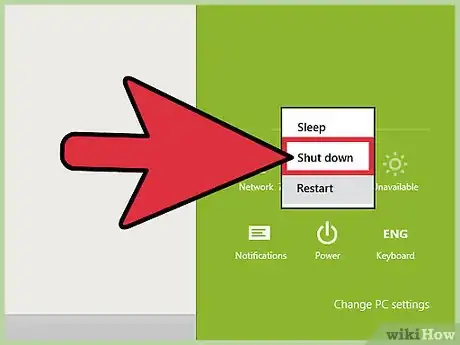
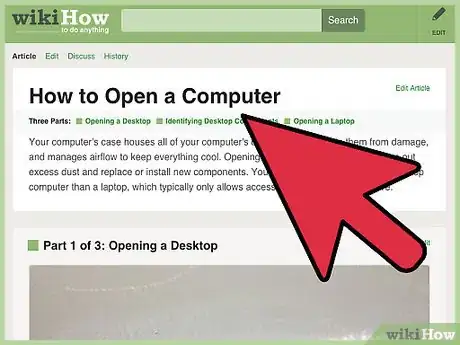
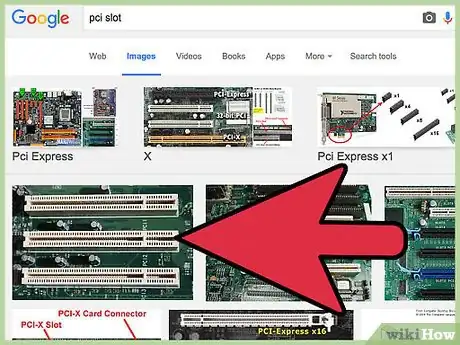
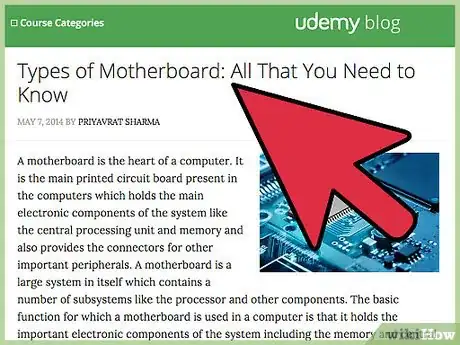
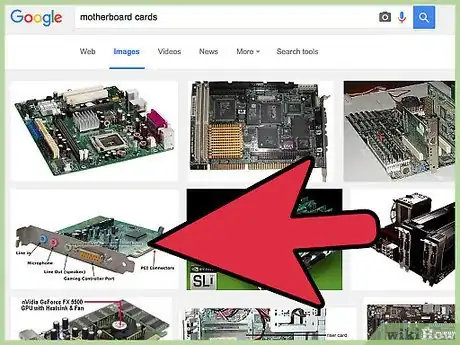
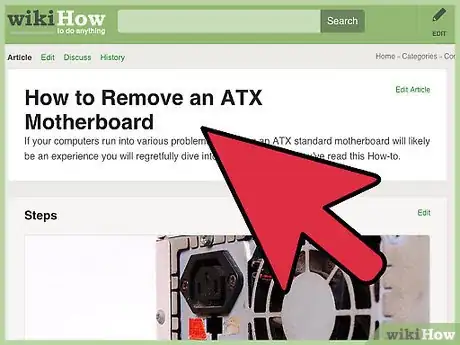
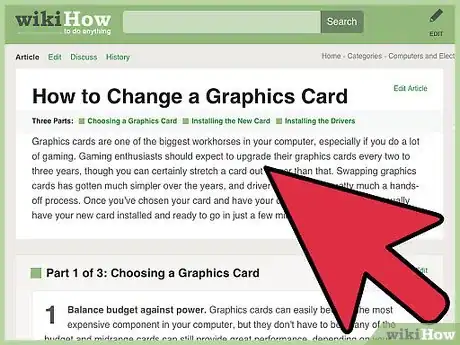

-Connection-Step-12-Version-5.webp)





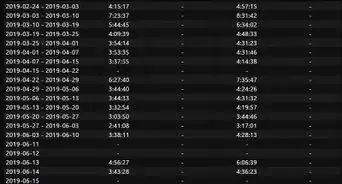
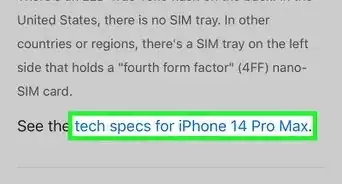
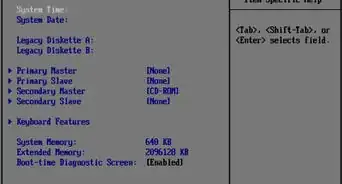

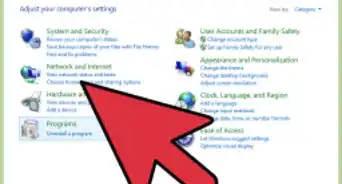
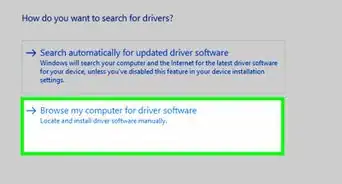
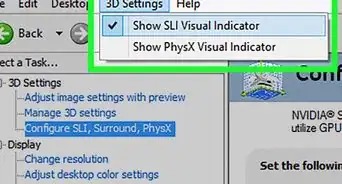







-Connection-Step-12-Version-5.webp)




































