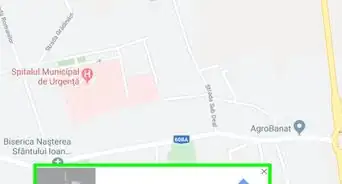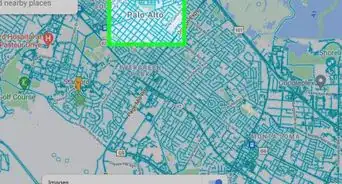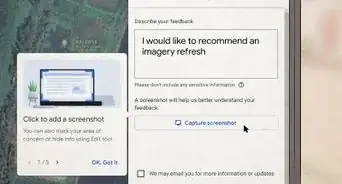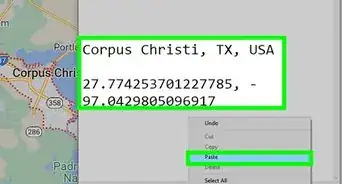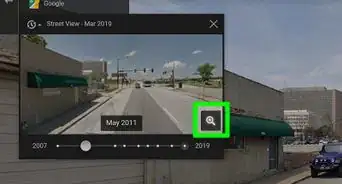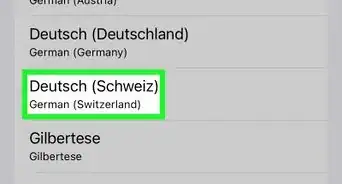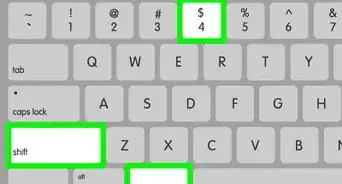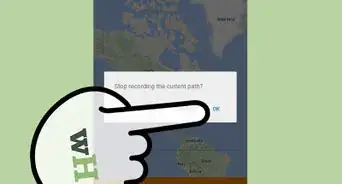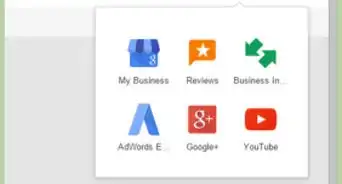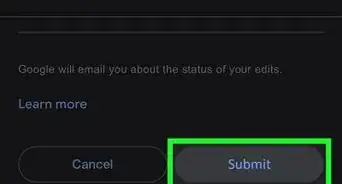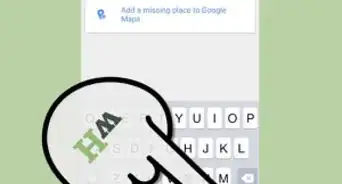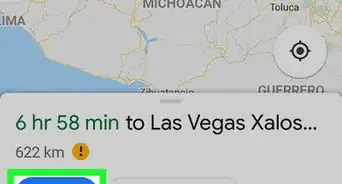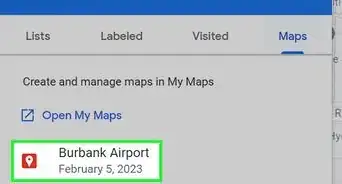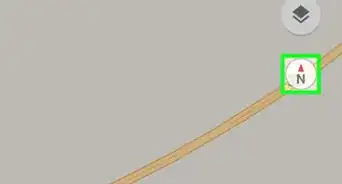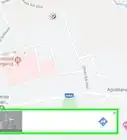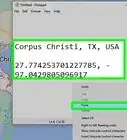X
wikiHow is a “wiki,” similar to Wikipedia, which means that many of our articles are co-written by multiple authors. To create this article, volunteer authors worked to edit and improve it over time.
This article has been viewed 109,552 times.
Learn more...
Google Maps is an application that every person who loves to travel should take advantage of. It gives reliable directions to places and detailed birds’ eye views of locations like a dependable map should. What’s more, if you’re new to a certain place and don’t know your way around, Google Map can also give you traffic information.
Steps
Method 1
Method 1 of 2:
Browser
-
1Visit Google Maps. Open any web browser (Google Chrome, Firefox, Internet Explorer, Safari, etc.) on your computer, and go to the Google Maps website.
-
2Find a specific location. Type the name of your destination into the search box at the upper left corner of the web page. Hit “Enter” on your keyboard to quickly navigate to that certain area.Advertisement
-
3Check the traffic. Right below the search text box you’ll see a small toolbar. Select “Traffic” from the toolbar, and you’ll see four colored lines appear on the map: green, yellow, orange, and red.
- Roads with green lines indicate that traffic flow is fast while red ones indicate slow traffic.
Advertisement
Method 2
Method 2 of 2:
Mobile Application
-
1Launch Google Maps. Locate and tap the app’s icon from your phone or tablet’s home screen or app drawer to open it.
- If you don’t have Google Maps on your device, you can download it from Google Play (for Android) or from the iTunes App Store (for iOS).
-
2Log into your account. If this is your first time opening the app, you will be required to log into your Google account. Enter your Google account details (email address and password) to sign in. After logging in, a map of your current location (based from the network data of your mobile device) will be shown on the app screen.
- If you don’t have a Google account yet, simply tap the “Create an account” link found on the welcome screen of the app and enter your full name, user name of choice, and password to get an account instantly.
-
3Find a specific location. Enter the name of the destination in the search bar at the top of the app screen, and tap “Enter” on your device keyboard to quickly navigate to that certain area.
-
4Check the traffic. Tap the menu button (found at the top left corner of the screen for the Android version and bottom right corner for the iOS version) to open Google Map app’s menu panel.
- Select “Traffic” from the menu panel, and you’ll see four colored lines appear on the map: green, yellow, orange, and red. Roads with green lines indicate fast moving traffic while red ones indicate slow traffic.
Advertisement
Community Q&A
-
QuestionWhat do yellow and orange indicate?
 Community AnswerGreen indicates minimal to no traffic, yellow indicates moderate traffic, orange indicates heavy traffic, and red indicates severe traffic.
Community AnswerGreen indicates minimal to no traffic, yellow indicates moderate traffic, orange indicates heavy traffic, and red indicates severe traffic. -
QuestionWhich roads does Google Traffic mostly cover?
 Avicii GBCommunity AnswerIt mostly covers starting from mid-busy to all roads. It does not monitor rural areas if the population is under 20,000.
Avicii GBCommunity AnswerIt mostly covers starting from mid-busy to all roads. It does not monitor rural areas if the population is under 20,000. -
QuestionCan people track me on Google Maps?
 Community AnswerNo. All traffic data is anonymous, and it won't tell you any names or any other personally identifying information.
Community AnswerNo. All traffic data is anonymous, and it won't tell you any names or any other personally identifying information.
Advertisement
About This Article
Advertisement