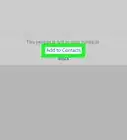This article was co-authored by wikiHow staff writer, Nicole Levine, MFA. Nicole Levine is a Technology Writer and Editor for wikiHow. She has more than 20 years of experience creating technical documentation and leading support teams at major web hosting and software companies. Nicole also holds an MFA in Creative Writing from Portland State University and teaches composition, fiction-writing, and zine-making at various institutions.
The wikiHow Tech Team also followed the article's instructions and verified that they work.
This article has been viewed 88,233 times.
Learn more...
This wikiHow teaches you how to use the free version of Wickr, called Wickr Me, to chat securely with friends. All messages you exchange on Wickr are encrypted, and the service retains no metadata or personal information. The free version lets you chat with up to 10 other Wickr users at a time, and you can set your messages to self-destruct on a particular expiration date.
Things You Should Know
- On mobile, download and Install the Wickr Me app. Sign in or create a new account. Follow the set up prompts. Use the Contacts button to add new contacts.
- Tap the pencil icon to compose a new message and the + to attach files. Set an expiration date for your message if desired.
- On desktop, download and install the Wickr Me app. Log in or create a new account.
- Click the + next to "Direct Messages" to send a new message. Choose the contact(s) you want to send the message to, and any security parameters.
Steps
Mobile
-
1
-
2Sign in to Wickr Me. Tap the white icon with two black diagonal lines on your home screen to open Wickr Me. If you already have an account, tap Sign In to log in now. If not, tap Create Account to create one now.
- If you're creating a new account, you'll be asked to enter a username (which is how you'll be identified on Wickr) and create a password. Tap Submit to create your account.
Advertisement -
3Allow Wickr to access your contacts (optional). If you want to find your phone or tablet's contacts on Wickr, tap Find Contacts and follow the on-screen instructions to get started. Otherwise, tap No Thanks to skip this step. If you skip this step, you can still add contacts by username.
-
4Tap Contacts to view and add contacts. Any contacts you add to Wickr will appear here.
- Tap the Phone Book tab to see contacts from your phone's contact list.
-
5Add contacts. When you search for and select a contact, Wickr immediately creates a conversation with that person. When the conversation is created, the person is also added to your Contacts list. You can then tap the back button after opening the conversation to return to the Contacts page. Here's how to find a contact to add:
- By username: If you know the username of the person you want to chat with on Wickr, enter it into the search bar, and then tap the person's name to create a conversation.
- From your phone contacts: If you didn't link Wickr to your phone contacts previously, you can tap Enable Contact Finder to do so now. After doing this, you can tap the Phone Book tab and select a contact to create a conversation.
- Inviting contacts: To invite someone to Wickr, tap Invite to Wickr at the bottom to compose a new text message or email to the person you want to invite.
-
6Tap the New Message icon to compose a new message. It's the sheet of paper with a pencil on an iPhone/iPad, or the pencil icon on an Android.[1] the top-right corner.
- You can also start a new message by tapping someone's name in your Contacts, as you did in the previous step.
-
7Select or enter a contact. This opens the Direct Message screen.
- You can add multiple contacts to create a group message. A group message in Wickr is called a room, and you will find them on the Rooms tab.
-
8Tap the timer icon to set the message's expiration date (optional). By default, the message will automatically disappear after 6 days. If you want to change that duration to something else, tap the timer icon and choose another length of time, such as 6 Hours or 5 days.
- The expiration date applies even if the recipient never opens the message. If you don't want the message to disappear until after you know the recipient has seen it, set a longer expiration timer and use the Burn-On-Read feature in the next step.
- If you set the expiration time too low, it may expire before the recipient receives it.
-
9Use Burn-On-Read for added security (optional). If you want the message to automatically disappear after a certain amount of time once the recipient opens it, tap the fire icon (Burn-On-Read) and choose a time period. The amount of time you choose here is how long the message will exist on the recipient's device before it self-deletes.[2]
- For example, if you set the Burn-On-Read timer to 3 hours, the message will self-destruct 3 hours after the recipient opens it.
-
10Type your message and tap the Send icon. The Send icon is the paper airplane at the bottom-right corner. This sends your message to the recipient with the selected parameters.
- If you want to attach something to the message, tap the + (you may have to tap an arrow to see it once you've started typing), and choose an option, such as Location to attach your location, or Photo Library to attach a photo.
-
11Tap Direct Messages to view your messages. It's the two overlapping chat bubble icons at the bottom of the screen. This tab is where you will find all of your private chats.
- Tap a conversation to open it. If the sender has applied a Burn-On-Read timer to the message, the countdown will begin as soon as you view the message.
Chatting on Wickr on a Computer
-
1Open Wickr Me on your PC or Mac. The Wickr app now has two different versions—Wickr Me, a free version, and Wickr Pro, for business and enterprise users. To use Wickr for free, you'll want to install Wickr Me. If you haven't downloaded Wickr Me on your PC or Mac, you can get it from https://me-download.wickr.com. Once installed, you will find it in your Windows Start menu or your Mac's Applications folder.
-
2Sign in to your Wickr account. If you already have an account, click SIGN IN to log in now. If not, click CREATE ACCOUNT to create one.
- If you're creating a new account, you'll be asked to enter a username (which is how you'll be identified on Wickr) and create a password. Click Sign Up afterward to create your account.
-
3Click the + next to "Direct Messages" to send a new private message. This allows you to compose a message to one person.
- If you want to create a group conversation instead, click the + next to "Rooms" in the upper-left corner of the window.
-
4Select a contact to message. If the person you want to message already appears in your Contacts list, click their name to address the message. If not, you can search for a contact by username by typing the person's username into the search bar.
- If you're creating a group message (a room), select each person you want to add. You can add up to 10 people to a room.[3]
-
5Click the "i" in a circle to access the message's security information. Before sending the message, click this icon in the upper-right corner to see which types of security parameters you can set for the message.
- If you created a group room, the "i" in a circle opens the room's settings.
-
6Select a value for the "Expiration Timer." By default, each message will automatically disappear after 6 days. If you want to change that duration to something else, click the menu and choose another length of time, such as 6 Hours or 5 days.
- The expiration date applies even if the recipient never opens the message. If you don't want the message to disappear until after you know the recipient has seen it, set a longer expiration timer and use the Burn-On-Read feature in the next step.
- If you set the expiration time too low, it may expire before the recipient receives it.
-
7Use Burn-On-Read for added security (optional). If you want the message to automatically disappear after a certain amount of time once the recipient opens it, select a time from the Burn-On-Read drop-down menu. The amount of time you choose here is how long the message will exist on the recipient's device before it self-deletes. Click Off to open the timer options, and select the desired amount of time.
- For example, if you set the Burn-On-Read timer to 3 hours, each message will self-destruct 3 hours after the recipient opens it.
-
8Type the message you want to send. Click the typing area at the bottom of the right panel to start composing your message.
- If you want to attach a file or share your location, click the + next to the typing area to choose an item to attach.
-
9Press ↵ Enter or ⏎ Return to send your message. Your message will appear in the conversation.
- To view and respond to a direct message, click the name of the person you're chatting with in the "Direct Messages" area of the left panel.
- You can change the Expiration and Burn-On-Read settings for each direct message you send.
Community Q&A
-
QuestionCan I have my Wickr account on a mobile and a desktop?
 Community AnswerYes, you can yes, it is possible to have it on your mobile and laptop, so it should be fine for a PC too
Community AnswerYes, you can yes, it is possible to have it on your mobile and laptop, so it should be fine for a PC too
References
About This Article
1. Install Wickr Me.
2. Log in or create an account.
3. Tap the Contacts tab.
4. Add contacts to Wickr.
5. Tap a contact to open a new direct message.
6. Tap the timer icon to set a message expiration time.
7. Tap the fire icon to set the Burn-On-Read time.
8. Send the message.
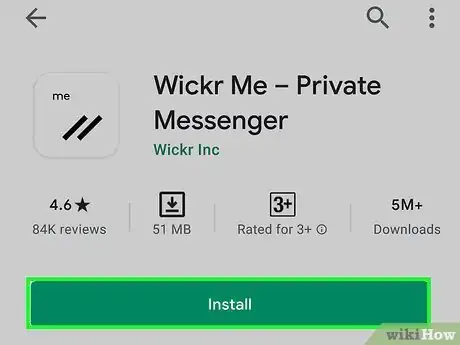

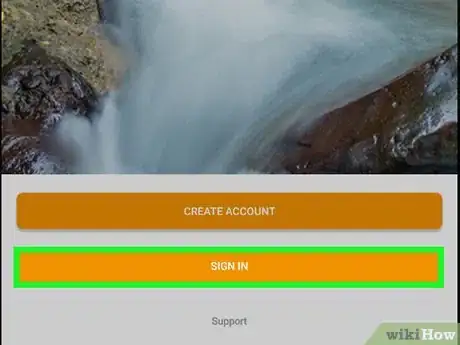
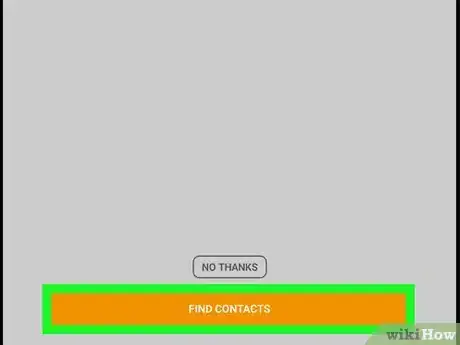
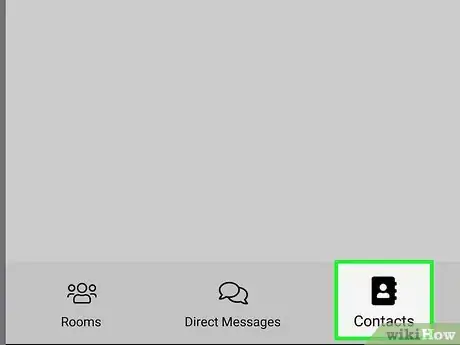
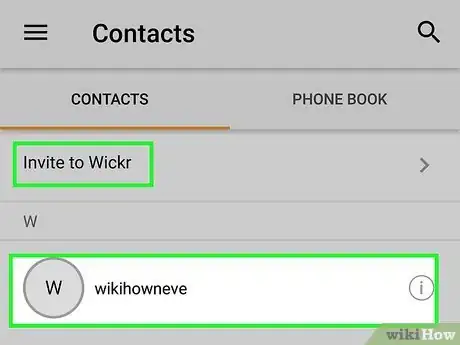
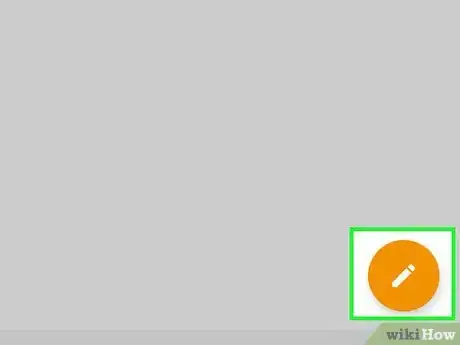
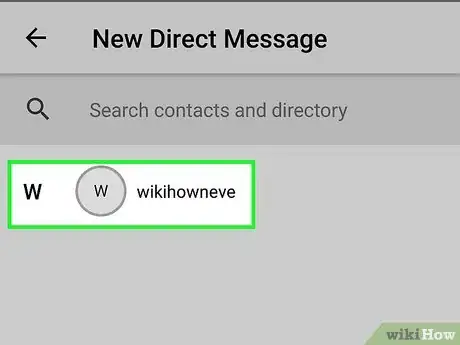
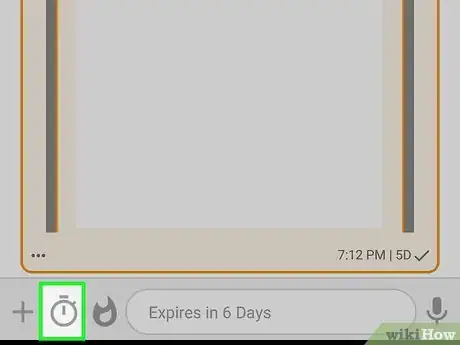
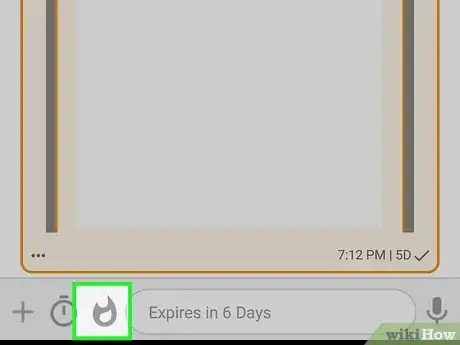
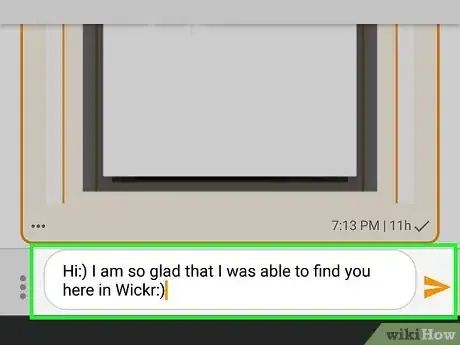
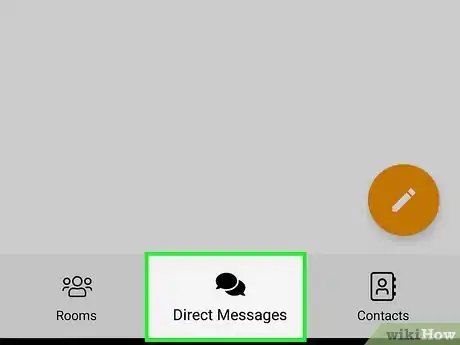
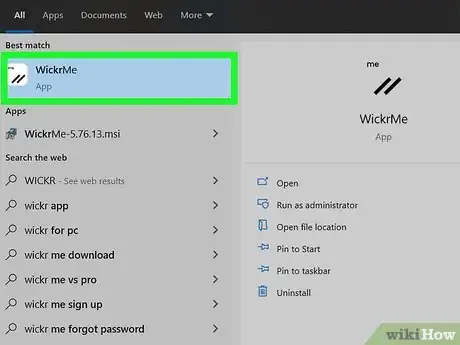
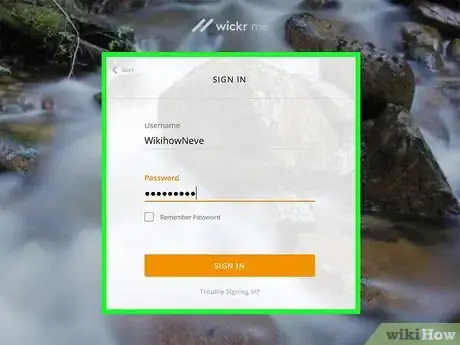

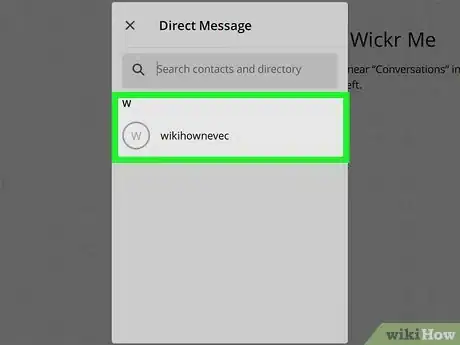
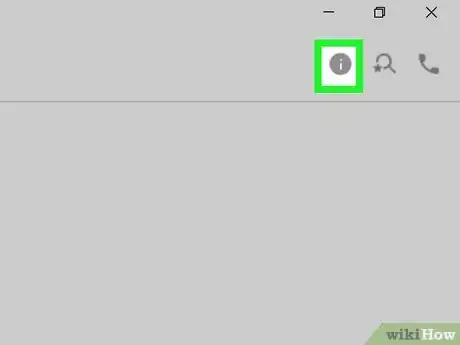
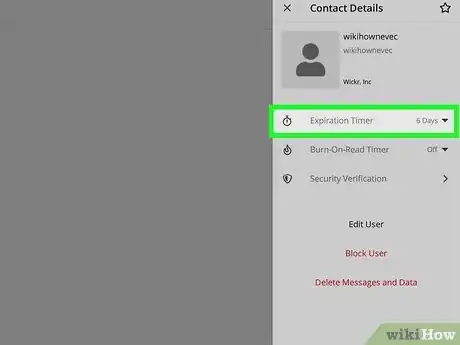
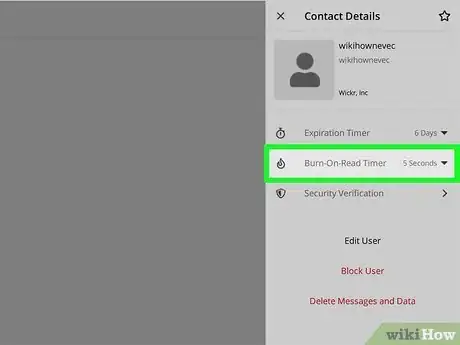
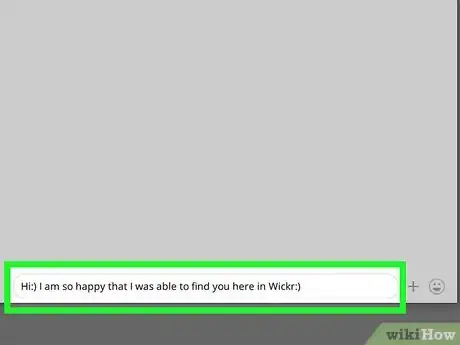
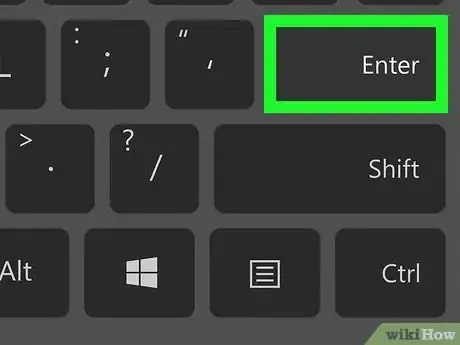
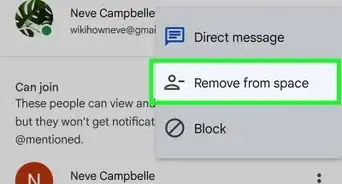
-Step-8-Version-2.webp)
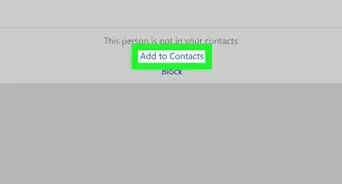
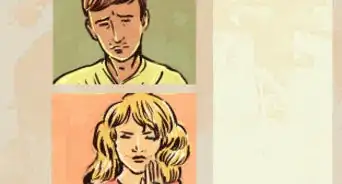
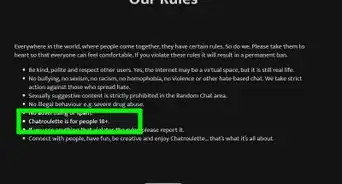

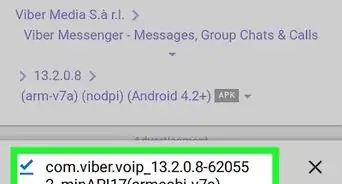
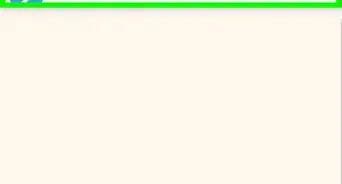
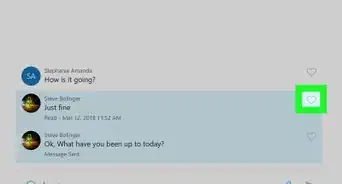
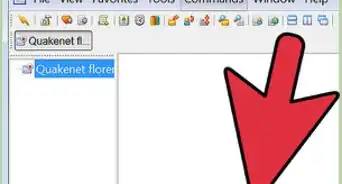
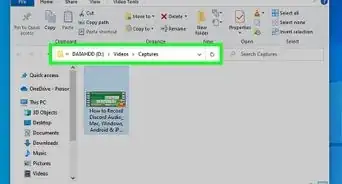
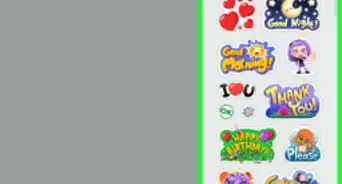







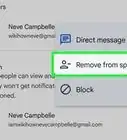
-Step-8-Version-2.webp)