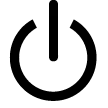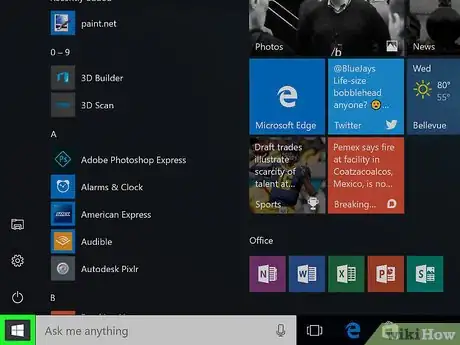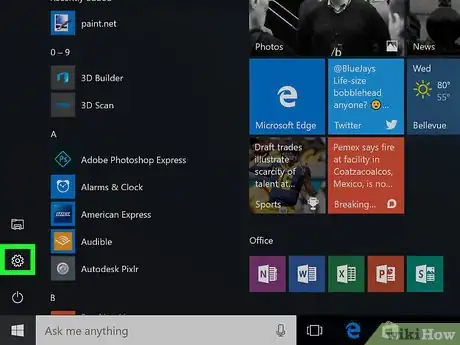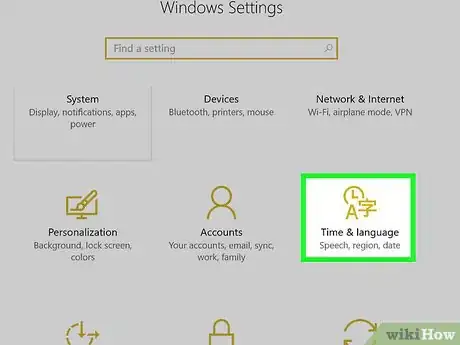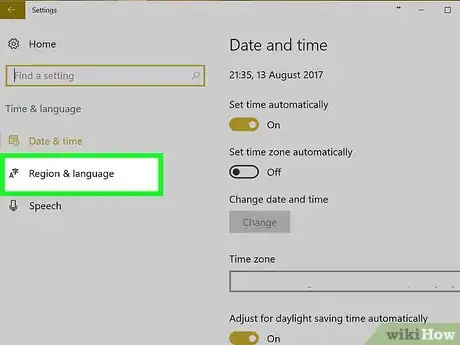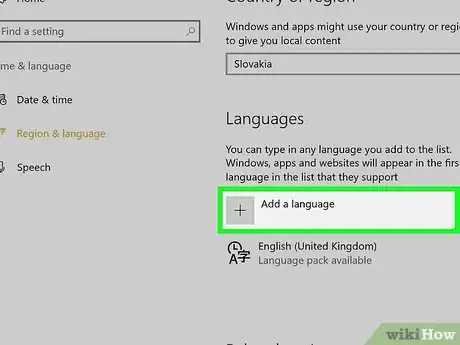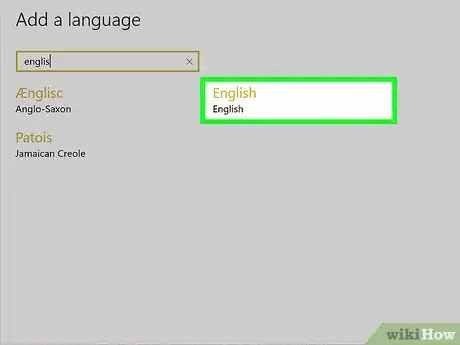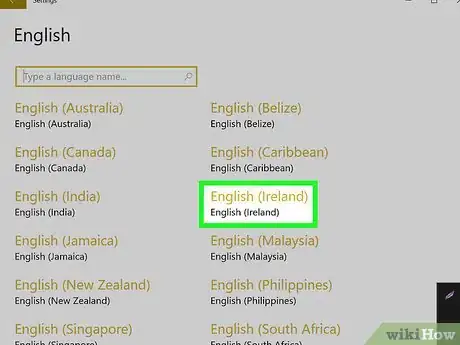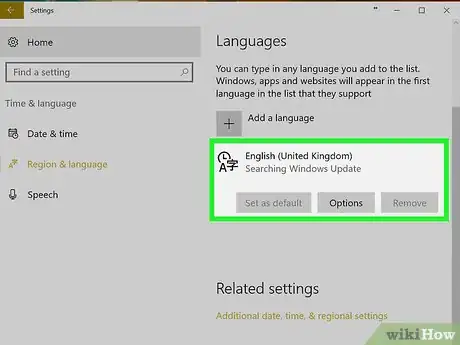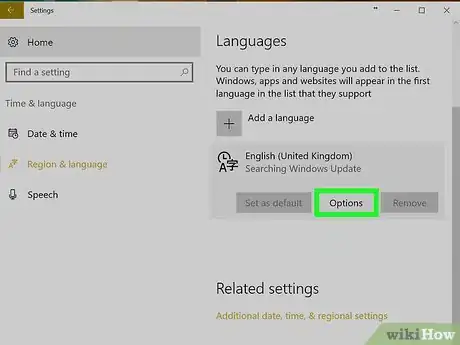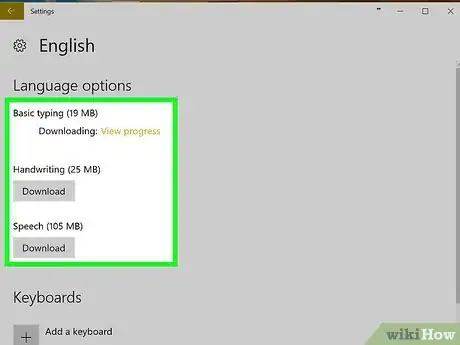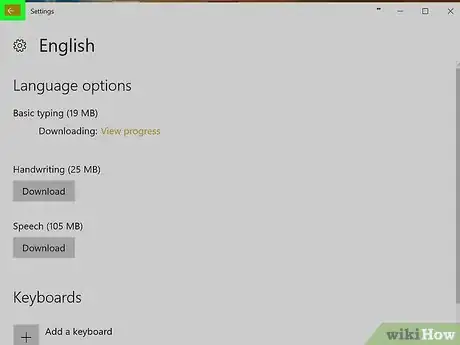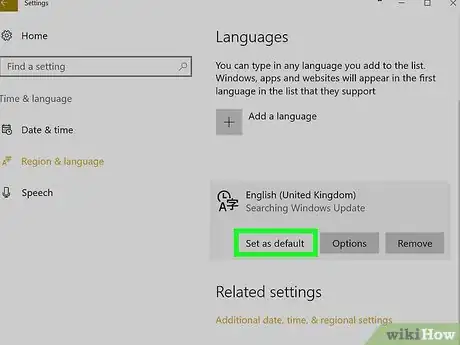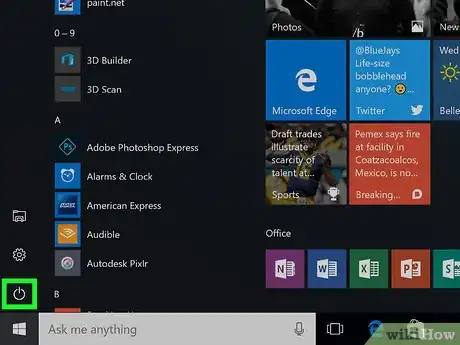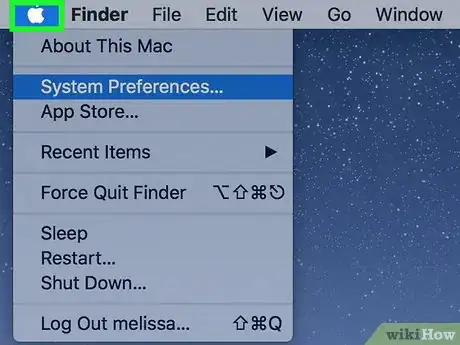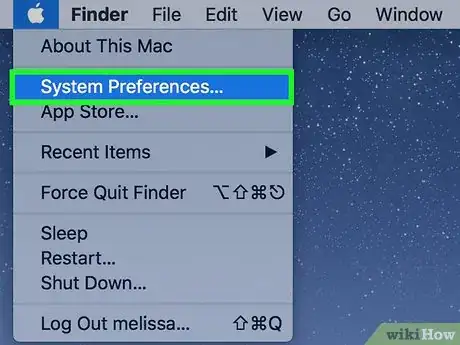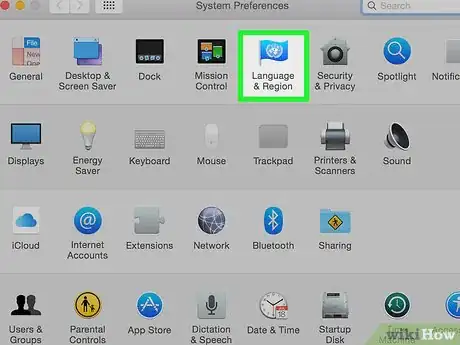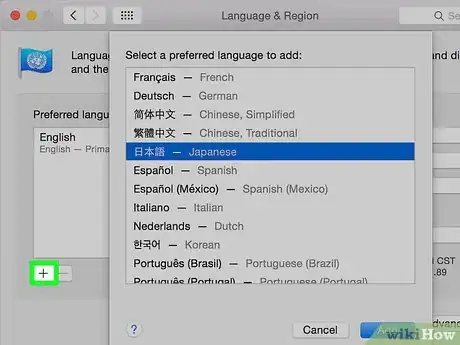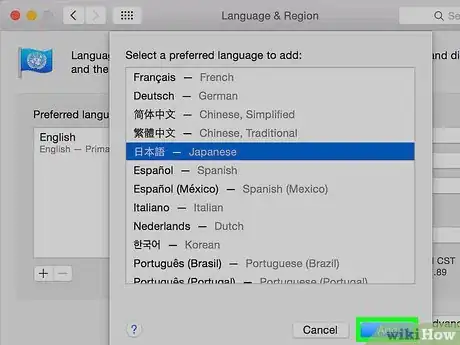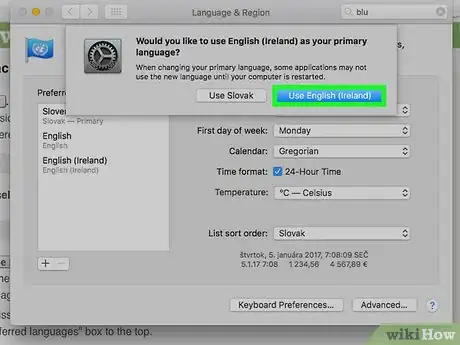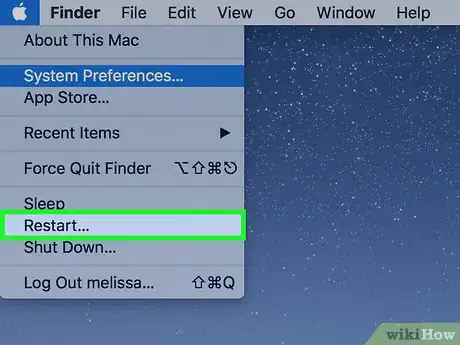This article was co-authored by wikiHow staff writer, Jack Lloyd. Jack Lloyd is a Technology Writer and Editor for wikiHow. He has over two years of experience writing and editing technology-related articles. He is technology enthusiast and an English teacher.
The wikiHow Tech Team also followed the article's instructions and verified that they work.
This article has been viewed 345,077 times.
Learn more...
This wikiHow teaches you how to change your computer's language. This will affect the text used in menus and windows. You can do this on both Windows and Mac computers. Changing your computer's default language will not change your internet browser's language or other programs.
Things You Should Know
- On Windows, go to > > Time & language > Region & language > Add a language. Choose your desired language and dialect.
- Click . Click the language again, then Set as default. Restart your computer > Restart.
- On Mac, go to > System Preferences > Language & Region > +. Choose your language and click Add > Use [Language]. Restart your computer.
Steps
On Windows
-
1
-
2Advertisement
-
3Click Time & language. It's in the middle of the Settings window.
-
4Click the Region & language tab. You'll find this on the far-left side of the window.
-
5Click Add a language. It's next to a large + sign in the middle of the page, below the "Languages" heading.
-
6Select a language. Click the language you want to use on your computer.
-
7Select a dialect. If clicking your preferred language brings you to a page with different regional dialects available, click a dialect to select it.
- This may not be available for your selected language.
-
8Click your added language. It should be below your current default language in the "Languages" section of the window. Doing so will expand the language's box.
-
9Click Options. This button appears below the language. Doing so opens the language's Options window.
-
10Download the language pack. Click Download below the "Download language pack" heading in the upper-left side of the page.
-
11
-
12Click the language again, then click Set as default. You'll find this button below the language. Doing to will move the language to the top of the "Languages" section and set it as the default for all built-in menus, apps, and other display options.
-
13
On Mac
-
1
-
2Click System Preferences. It's near the top of the drop-down menu.
-
3Click Language & Region. It's a flag-shaped icon near the top of the System Preferences window.
-
4Click +. This icon is below the bottom-left corner of the "Preferred language:" box on the left side of the Language & Region window. Doing so prompts a pop-up window with different languages.
-
5Scroll to select the language you want, then click Add.
-
6Click Use [Language] when prompted. This is the blue button in the bottom-right corner of the window. Doing so will set your computer's default display language to the added language.
- If you miss this step, just click and drag the language you added from the bottom of the "Preferred languages" box to the top.
-
7Restart your Mac to complete the language change.
Community Q&A
-
QuestionWhat if I don't understand the language it is in?
 KingTehMasteh GamesCommunity AnswerIf you have a phone, try downloading Google Translate. Then take a picture of the words and it will translate.
KingTehMasteh GamesCommunity AnswerIf you have a phone, try downloading Google Translate. Then take a picture of the words and it will translate. -
QuestionIf you press "Restart", would that restart your computer and make you have to set it up all over again?
 DonutAtwork.comCommunity AnswerIf you had saved the setting, it would not revert back upon restarting. If it does, try Windows update and update your computer to the latest settings.
DonutAtwork.comCommunity AnswerIf you had saved the setting, it would not revert back upon restarting. If it does, try Windows update and update your computer to the latest settings.
Warnings
- Be sure not to change the language on your computer to something you don't understand or can't easily backtrack through.⧼thumbs_response⧽
About This Article
1. Open your Windows Settings.
2. Click Time & Language.
3. Click Region & language.
4. Click Add a language.
5. Select a language.
6. Select a dialect.
7. Click Options.
8. Download the language pack.
9. Set the language as default.