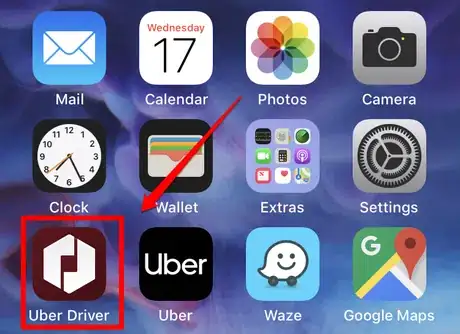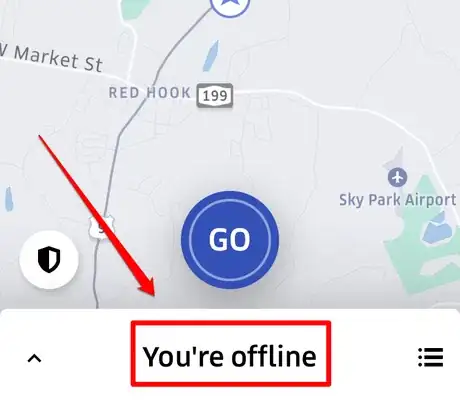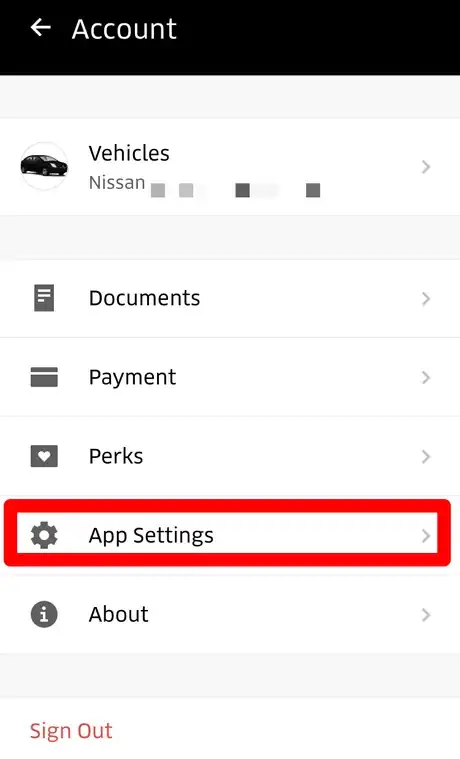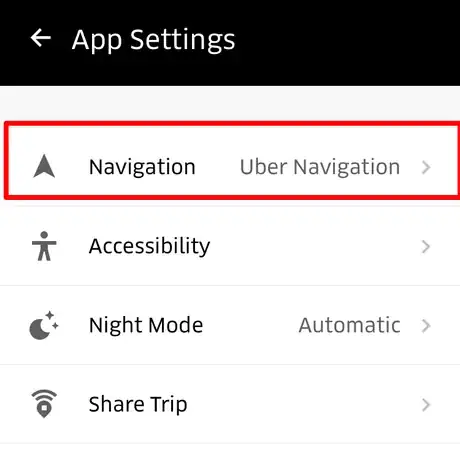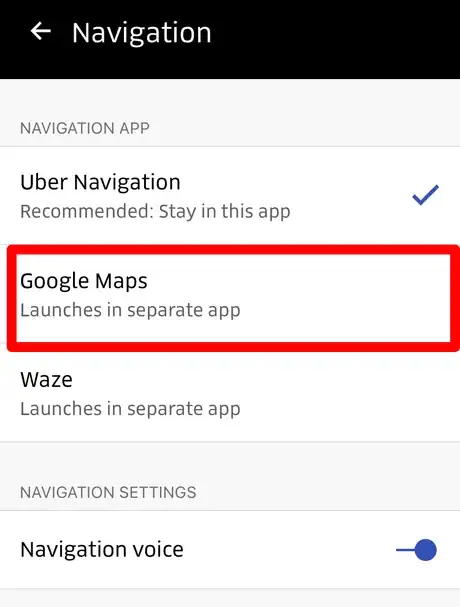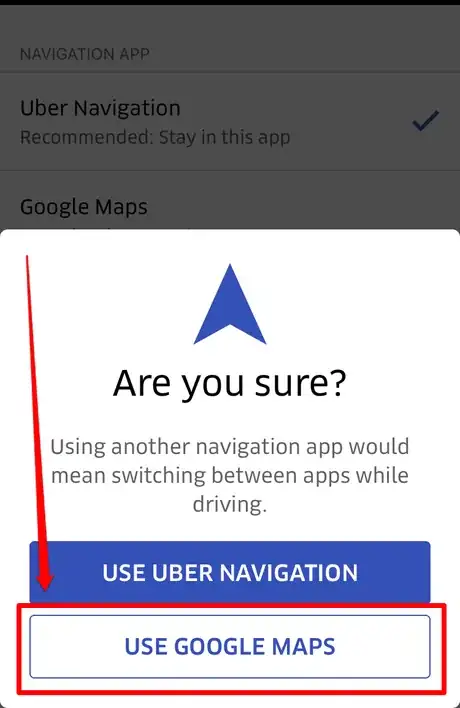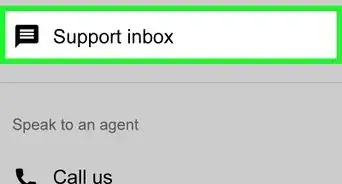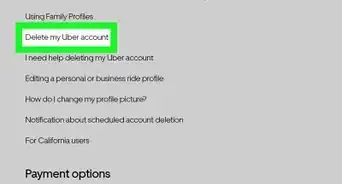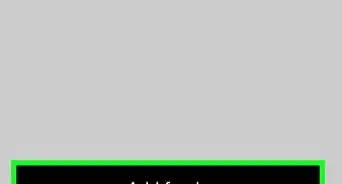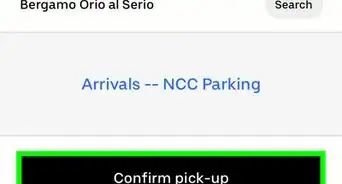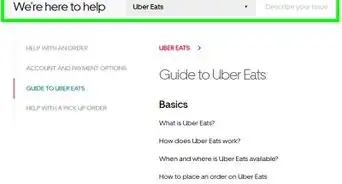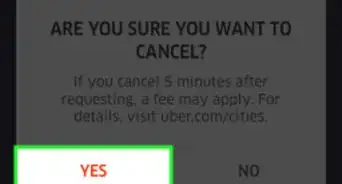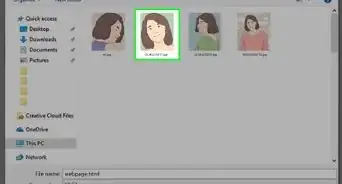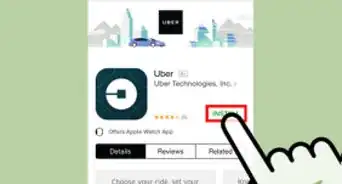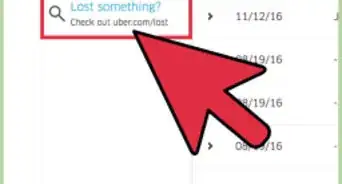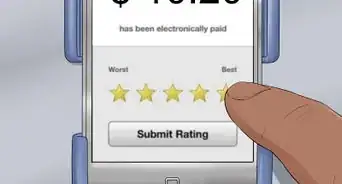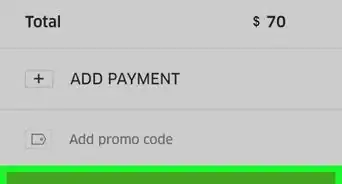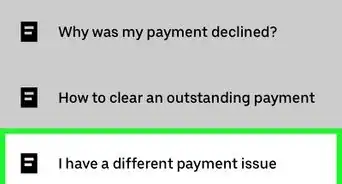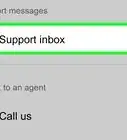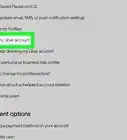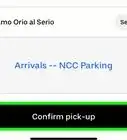X
This article was co-authored by Christopher Batchelor. Christopher Batchelor has been driving for Lyft since July 2017 and Uber since August 2017. He has made more than 3300 combined rides as a driver for these ride-sharing services.
This article has been viewed 82,270 times.
If you don't like Uber's navigation and would prefer to use a third-party app instead, Uber gives you that choice. Uber asks that you use their street-level or map-level navigation when you have a rider in the car, but you do still have the option of changing it anyway.
Steps
-
1Install your third-party navigation app of choice. Uber only allows you to use Waze and Google Maps. If you don't want to have to keep switching, Uber also has in-app navigation with one tap of the same button.
-
2Open your Uber Driver app. The icon is maroon with a white hexagon icon on it, with a square design cut out in the middle.Advertisement
-
3Remain offline to change this setting. You can't change this setting during a ride, so it's best to be offline.To tell if you are online or off, check at the bottom of your screen for the words "You're offline" to be displayed.
-
4Open your Settings menu. Tap your profile picture in the top right corner and tap "Account". Tap "App Settings" to get to your Settings menu.
-
5Tap the "Navigation" choice from your list of Settings. You will find this at the top of the App Settings menu.
-
6Tap your app choice for using for street-level navigation. Uber allows its Driver and Delivery Partners to use Google Maps and Waze for street-level navigation. Uber doesn't allow Apple Maps nor MapQuest due to compatibility across the board between operating systems.
-
7Confirm your change in navigation. If you run third party apps, this will mean a constant switch between apps. Your current app's use will be the button in blue with white lettering, while that you're switching to in white with blue lettering.
- If at any point you had previously changed your setting to a third-party app and now would like to change your street-level navigation app back to Uber navigation, you won't have to complete this step. Just tap the "Uber Navigation" choice and proceed to next step.
-
8Back out of the screen, by tapping the back arrow three times in the left corner of the screen.
Advertisement
About This Article
Advertisement