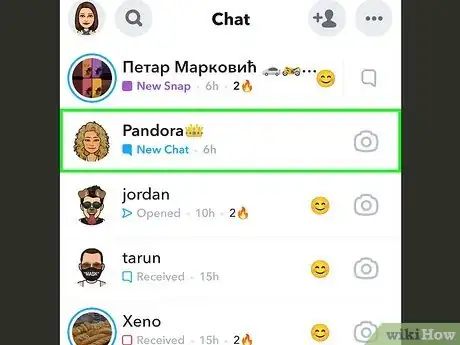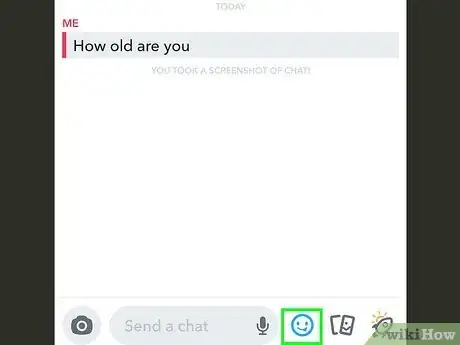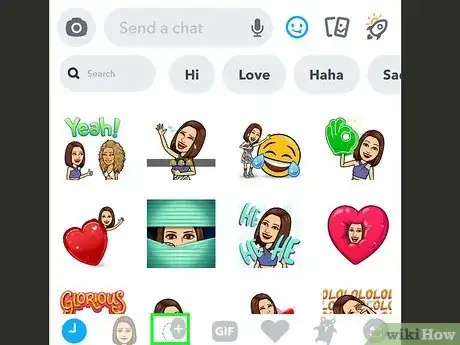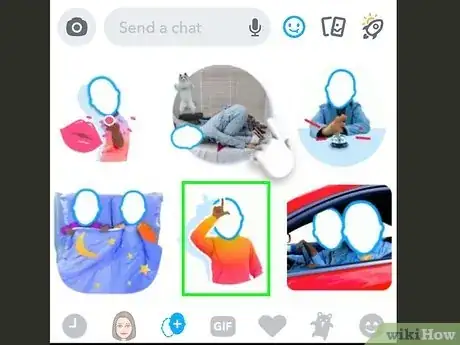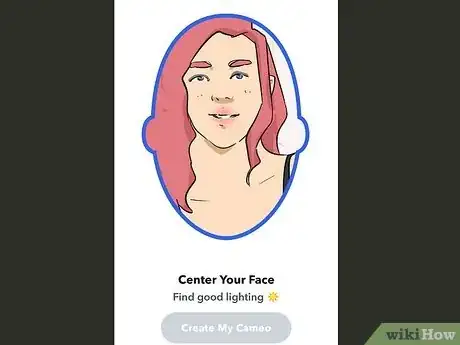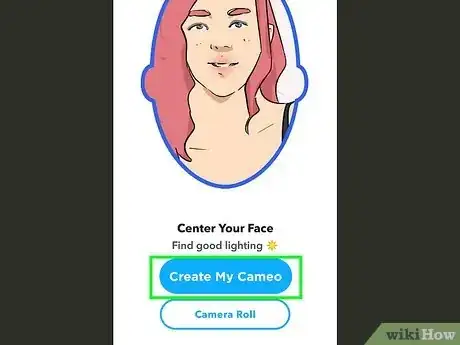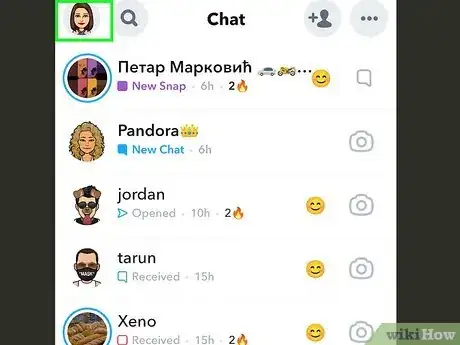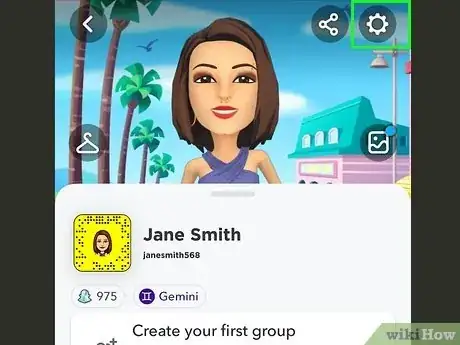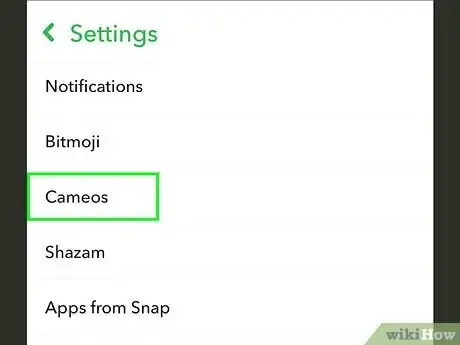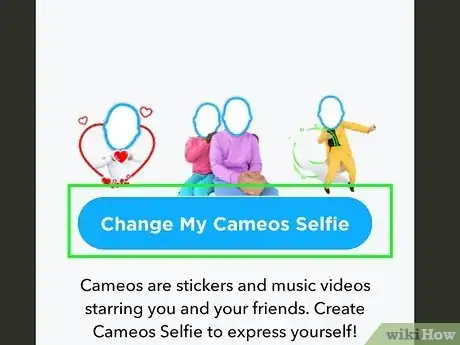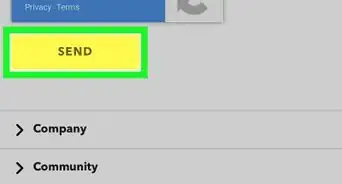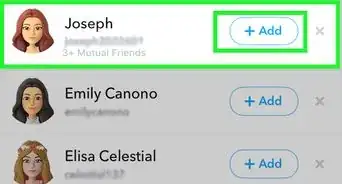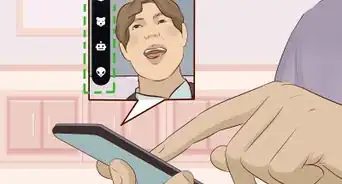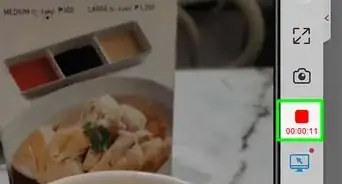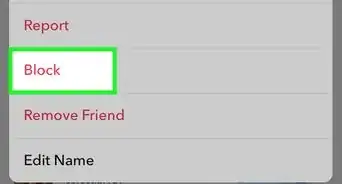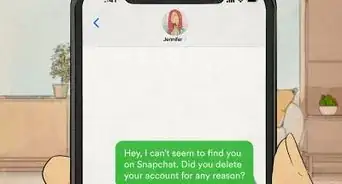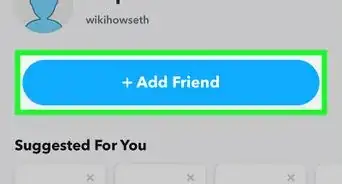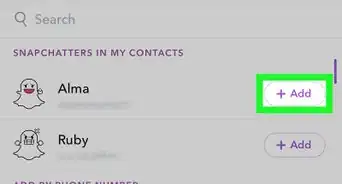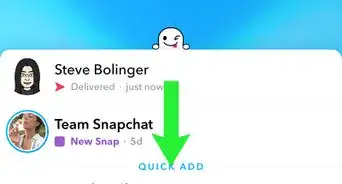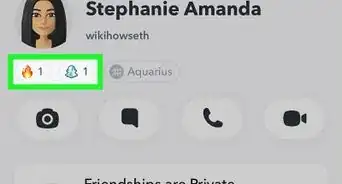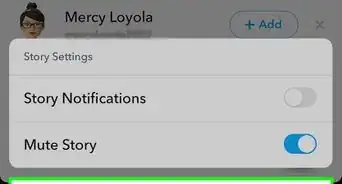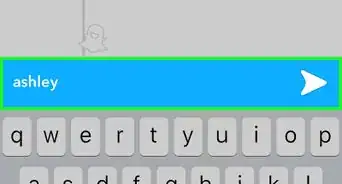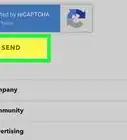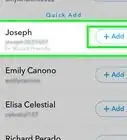This article was co-authored by wikiHow staff writer, Megaera Lorenz, PhD. Megaera Lorenz is an Egyptologist and Writer with over 20 years of experience in public education. In 2017, she graduated with her PhD in Egyptology from The University of Chicago, where she served for several years as a content advisor and program facilitator for the Oriental Institute Museum’s Public Education office. She has also developed and taught Egyptology courses at The University of Chicago and Loyola University Chicago.
This article has been viewed 4,889 times.
Learn more...
The Cameos feature in the Snapchat app lets you add your own face to stickers that you can send in Chat. If you’ve gotten tired of your old Snapchat Cameo selfie, you can easily change it from Chat or the Settings menu. In this wikiHow guide, we’ll talk you through changing your Cameo picture on Snapchat using your Android, iPhone, or iPad.
Steps
Changing Your Selfie in Chat
-
1Open a chat. To update your Cameos selfie, launch Snapchat and swipe right from the Camera screen to go into the Chat screen. Tap the Chat icon on the bottom of the screen (it looks like a speech bubble) and search for a friend’s name to start a new chat, or tap on a chat that’s already on the main chat screen to open it.[1]
-
2Select the smiley icon in the chat bar. At the bottom of the chat window, look for an icon that looks like a smiley face with its tongue sticking out. Tap it to open a menu of stickers and emojis at the bottom of the screen.[2]Advertisement
-
3Tap the Cameos button. The Cameos icon is the third icon from the left in the row of sticker and smiley icons at the bottom of the screen, next to your Bitmoji avatar. If you already have a Cameos selfie, the icon will look like a tiny version of your selfie in front of a rainbow and some hearts. Otherwise, it may look like a silhouette of a face with a + sign inside.
-
4Press and hold the Cameo tile you want to use. Select any one of the Cameo tiles and tap and hold it so that a context menu pops up.
- If you just tap the tile and let go, it will send the Cameo to the person you’re chatting with.
-
5Choose New Selfie from the menu. Find New Selfie in the context menu and tap it. This will open a camera screen with a prompt to take a new Cameos selfie.
- If you scroll down through the list of Cameo tiles, you will also see a floating New Selfie button appear without having to tap and hold any of the tiles.
-
6Tap Create My Cameo. Position your face where you want it in the camera screen and tap Create My Cameo to take a picture, then follow the prompts to set your new Cameos selfie. Or, if you prefer, you can tap Camera Roll to use a selfie from your phone’s gallery.
- The new selfie will replace your old one automatically.
- When you go back into the Cameos menu, you’ll also see the option to enable two-person Cameos so you can create Cameos with friends.
Updating Your Selfie in Settings
-
1Tap the Profile icon at the top of your screen. Open Snapchat and tap your profile icon in the top left corner of the screen. This will take you to the Profile screen.[3]
-
2Select Settings. The Settings icon is located in the top right corner of the Profile screen. Tap it to open the Settings menu in a new screen.[4]
-
3Open Cameos under My Account. Look for Cameos under the My Account heading. Tap on it to open the Cameos menu.[5]
-
4Tap Change My Cameos Selfie. In the new screen, you’ll see a list of options, including Change My Cameos Selfie. Tap it and follow the prompts to snap a new selfie or select one from your camera roll.
- You’ll also see the option to Clear My Cameos Selfie. If you select this option, it will delete your current Cameos selfie. You’ll need to create a new one before you can send any Cameos.[6]
- You can also make other changes to your Cameos selfie from this menu, such as adjusting who can use your selfie (just you, your friends, or everyone) and your selfie body type.
References
- ↑ https://support.snapchat.com/en-GB/a/chat
- ↑ https://support.snapchat.com/en-GB/article/change-clear-cameos-selfie
- ↑ https://support.snapchat.com/en-GB/article/change-clear-cameos-selfie
- ↑ https://support.snapchat.com/en-GB/article/change-clear-cameos-selfie
- ↑ https://support.snapchat.com/en-GB/article/change-clear-cameos-selfie
- ↑ https://support.snapchat.com/en-GB/article/change-clear-cameos-selfie