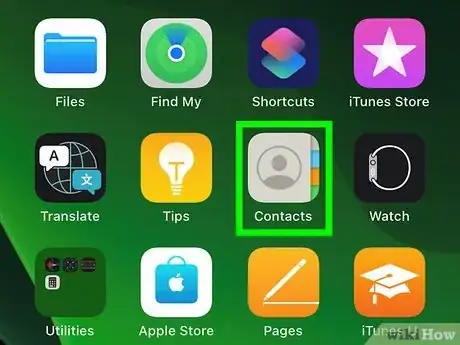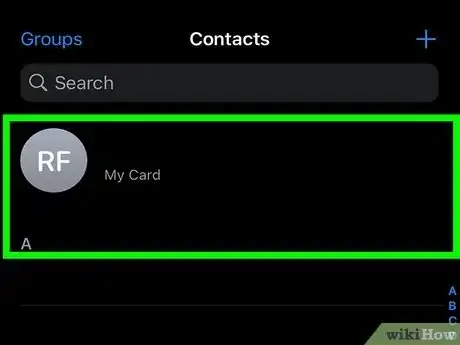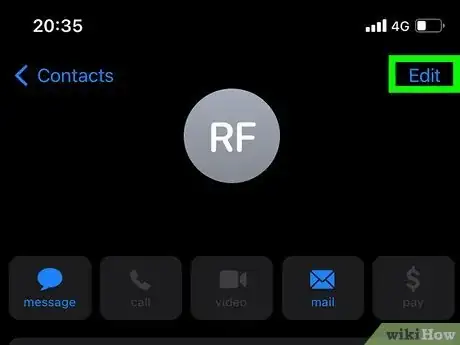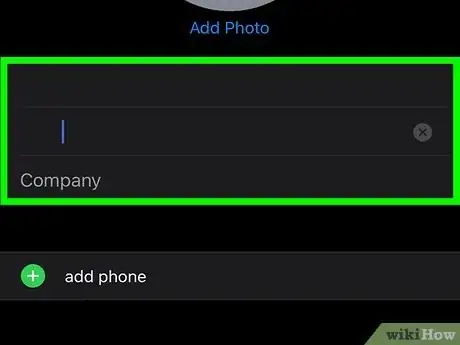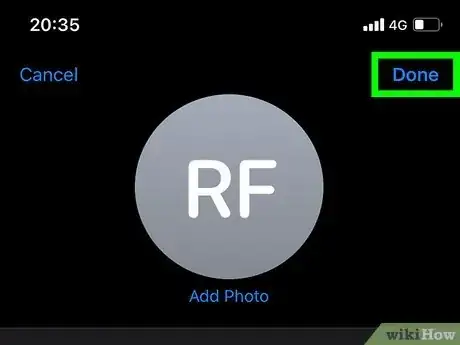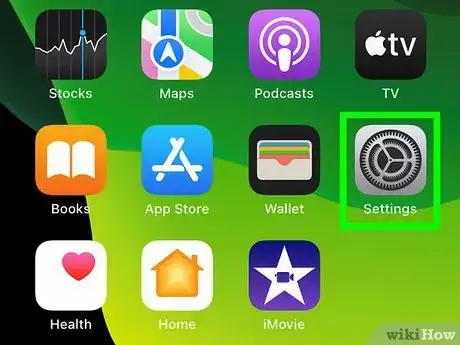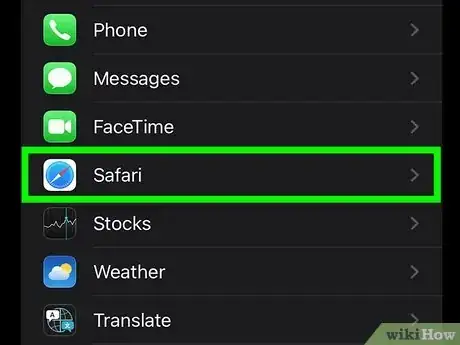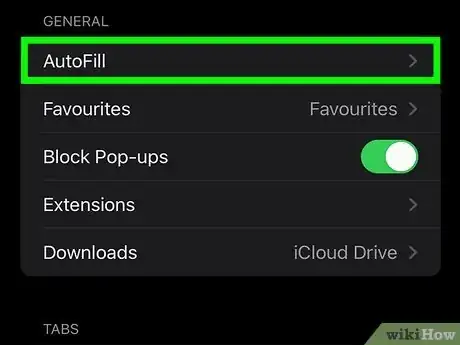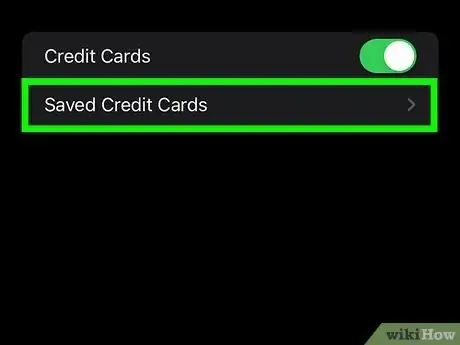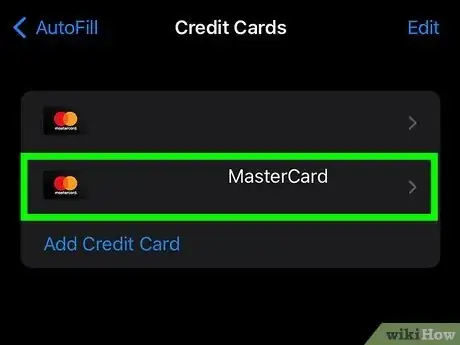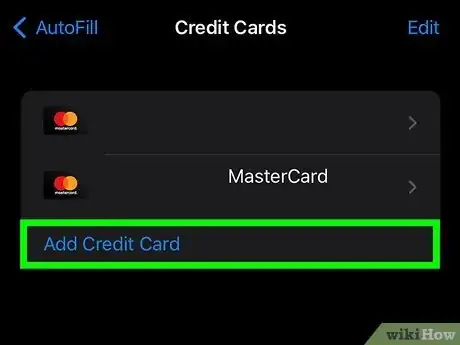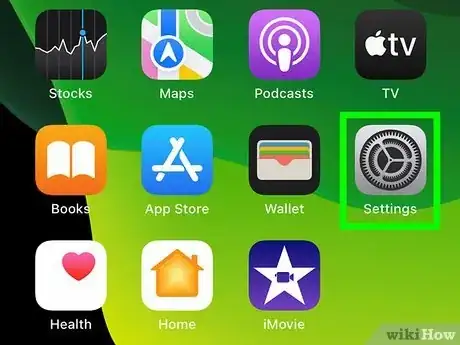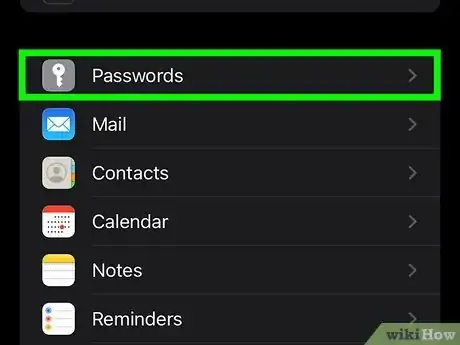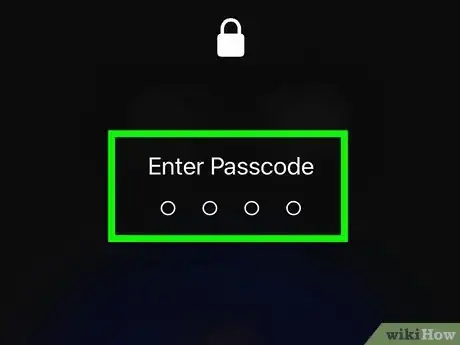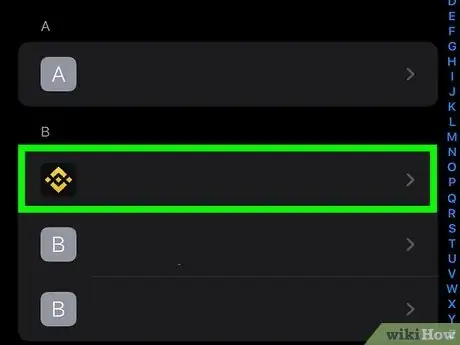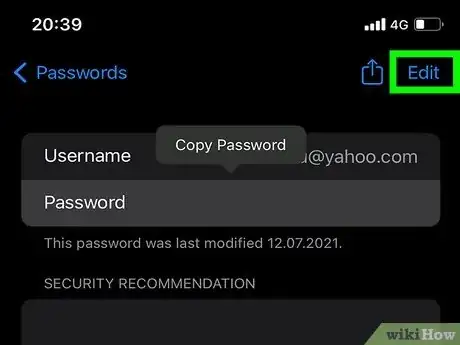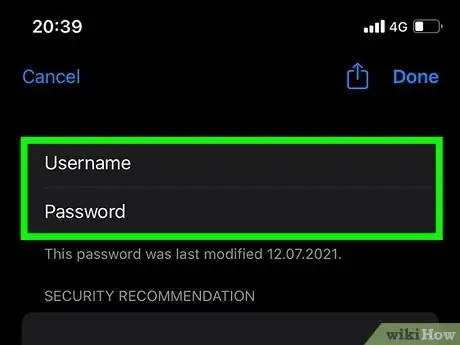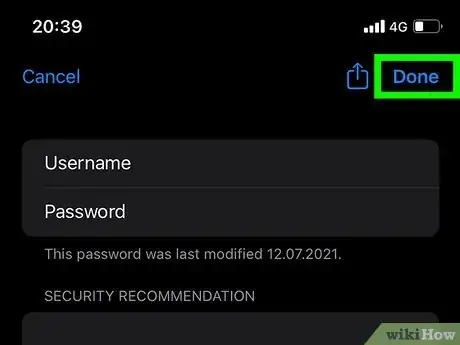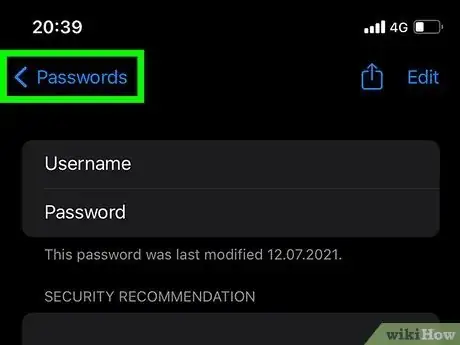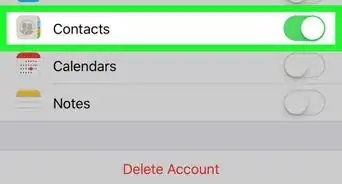This article was co-authored by wikiHow staff writer, Nicole Levine, MFA. Nicole Levine is a Technology Writer and Editor for wikiHow. She has more than 20 years of experience creating technical documentation and leading support teams at major web hosting and software companies. Nicole also holds an MFA in Creative Writing from Portland State University and teaches composition, fiction-writing, and zine-making at various institutions.
The wikiHow Tech Team also followed the article's instructions and verified that they work.
This article has been viewed 214,421 times.
Learn more...
Safari's AutoFill feature automatically fills in data like payment information and passwords into forms on the web. But what if the information saved in AutoFill is wrong or needs an update? This wikiHow article will show you how to edit saved AutoFill data, including passwords, credit cards, email addresses, and phone numbers, in your iPhone or iPad's Settings.
Steps
Editing Your AutoFill Contact Info
-
1Open the Contacts app on your iPhone. Safari uses your personal contact card to automatically fill out your name, phone number, email address, physical address, and other information when you fill out forms. If your information needs an update, changing it in Contacts will also update the Safari AutoFill information.
- If you'd rather Safari not automatically fill in any personal information about you, go to Settings > Safari > AutoFill and tap the switch next to "Contact Info" to turn AutoFill off.
-
2Tap your name to open your contact card. This displays all of the information saved in your contact card.Advertisement
-
3Tap Edit. It's at the top-right corner.
-
4Make the changes you want to make. You can tap each field to make changes and add or remove information as needed.
- To close the keyboard after making a change, just tap anywhere else on the contact card.
-
5Tap Done to save your changes. It's at the top-right corner. The next time you fill out a form that requests contact information in Safari and tap AutoFill Contact, the updated information will automatically fill into the corresponding blanks.
Editing Saved Cards and Payment Information
-
1
-
2Scroll down and tap Safari. It is in the fifth section of the general settings menu.
-
3Tap AutoFill. It is in the "General" section of the menu.
-
4Tap Saved Credit Cards. You'll see this right below the "Credit Cards" slider.[1]
- You'll be asked to verify your identity with Touch ID or a biometric before you can continue.
- If you'd rather Safari not automatically fill in your credit card information, tap the switch next to "Credit Cards" to turn off AutoFill.
-
5Edit an existing card. If you want to change the name, card number, expiration date, or description of a card that's already in your AutoFill details, tap the card to select it, and then tap Edit at the top-right. You can then make any changes you need to make and tap Done to return.
- If you want to delete the card from your Safari AutoFill data, tap the card and select Delete Credit Card instead.
-
6Tap Add Credit Card to add a new card. If you want to add a new credit or debit card to your AutoFill payment details, you can enter it here. You can have multiple cards saved for AutoFill.
- To use your camera to scan the card, tap Use Camera and follow the on-screen instructions.
- You can also enter the cardholder name, number, expiration date, and a description manually.
Editing Saved Usernames and Passwords
-
1
-
2Scroll down and tap Passwords. It's in the 5th group of settings—look for the gray-and-white key icon.
-
3Verify your identity. Your iPhone will prompt you to enter a passcode or use a biometric like Touch ID before it'll allow you to view your saved passwords.
-
4Tap the site or service you want to update. The list contains all of your saved passwords. Tapping a site will display the current username and password saved for that site.
- If you want to completely remove a saved username and password from your iPhone, swipe left on the site or service name instead, and then tap Delete.
-
5Tap Edit. It's at the top-right corner.
-
6Update the username or password as needed. If the username is incorrect, tap User Name and make your changes. And if the password needs to be updated, tap Password to change it.
- This will not change your password on the website or service—just in your iPhone's list of passwords.
-
7Tap Done. It's at the top-right corner.
-
8Tap the back button to return to the password list. It's at the top-left corner.
Community Q&A
-
QuestionCan I have two addresses in autofill?
 Community AnswerYes, you can save up to 5.
Community AnswerYes, you can save up to 5. -
QuestionHow do I edit autofill?
 Community AnswerClick Settings, select the appropriate category below Autofill, click the three dots at the end of the item you want to change, then click Edit.
Community AnswerClick Settings, select the appropriate category below Autofill, click the three dots at the end of the item you want to change, then click Edit. -
QuestionHow do I edit name and address in autofill on the iPhone?
 Community AnswerClick Settings, search for Autofill, click Autofill and Passwords. Then click Edit, click on the Autofill, and click Delete and type in the new information.
Community AnswerClick Settings, search for Autofill, click Autofill and Passwords. Then click Edit, click on the Autofill, and click Delete and type in the new information.
Warnings
- Autofilling sensitive information can result in decreased or eliminated security around your passwords or credit cards.⧼thumbs_response⧽
About This Article
1. Open the Contacts app.
2. Tap your own contact card.
3. Tap Edit.
4. Edit your name, email address, phone number, or other information.
5. Tap Done.