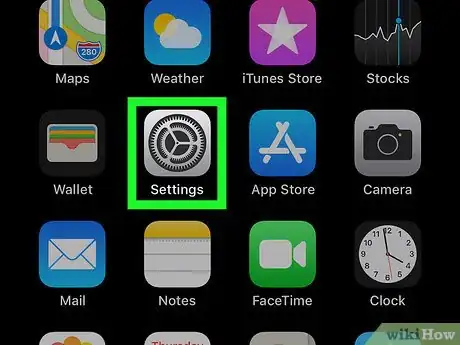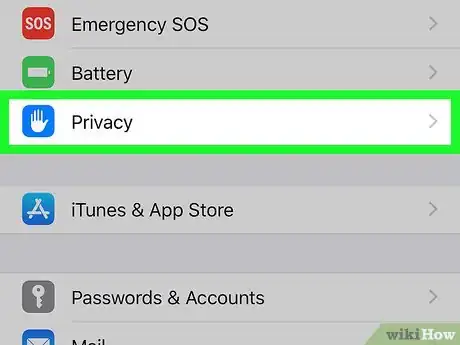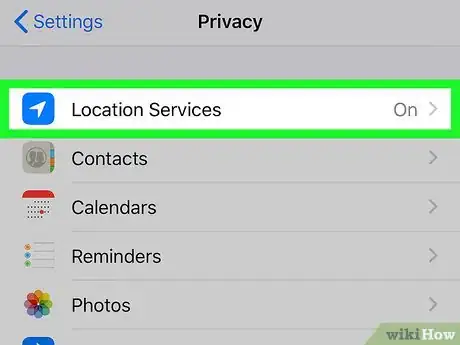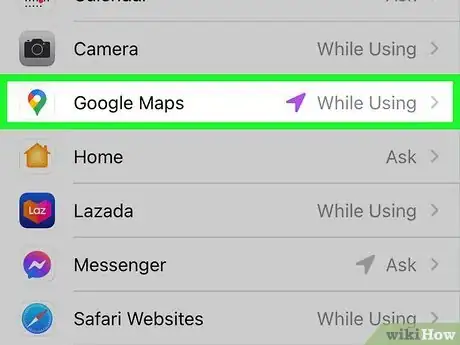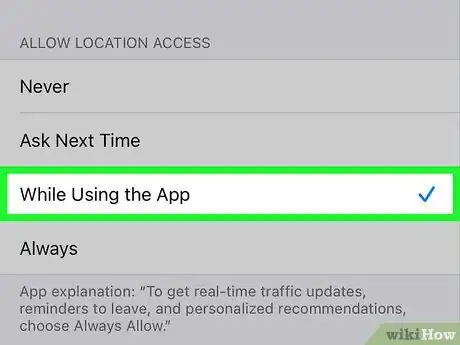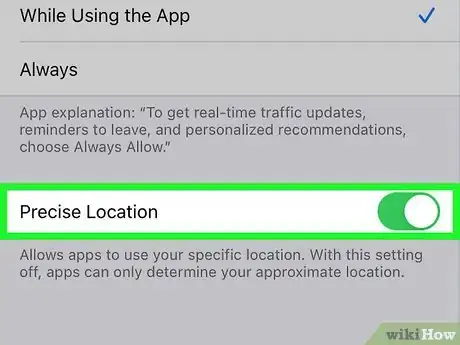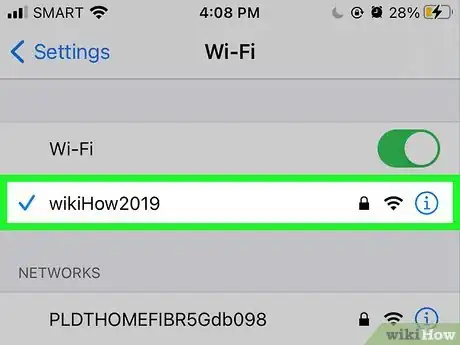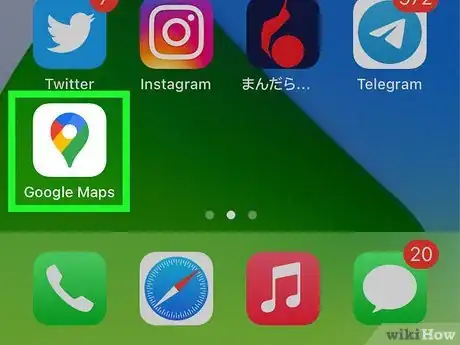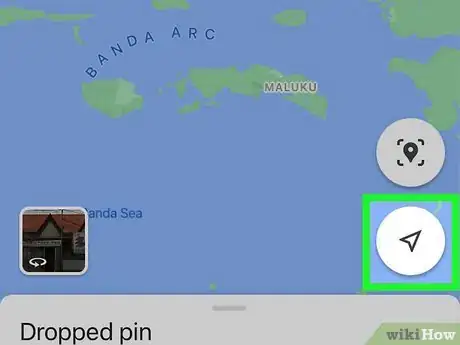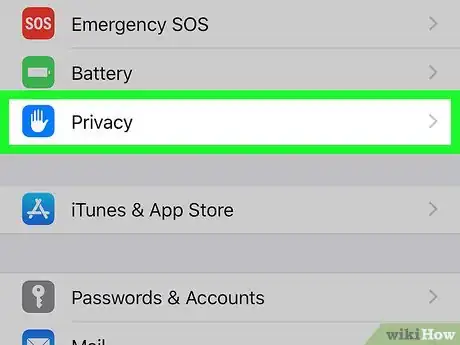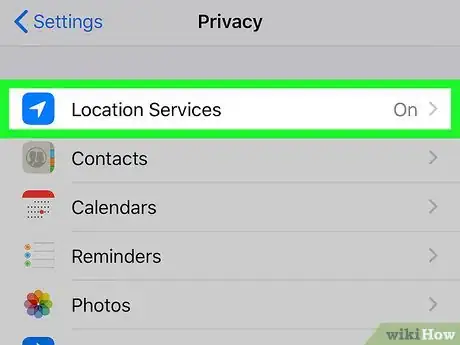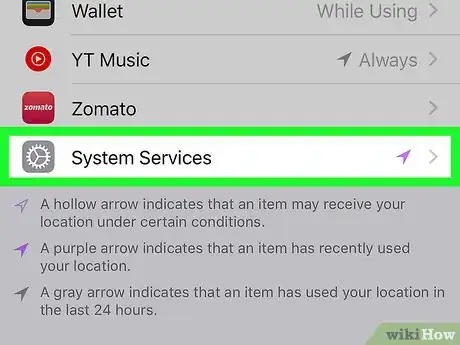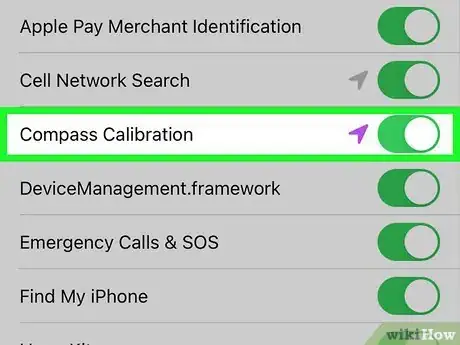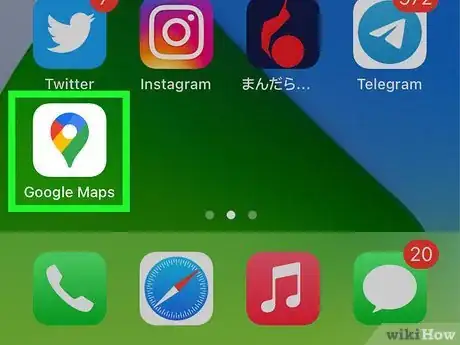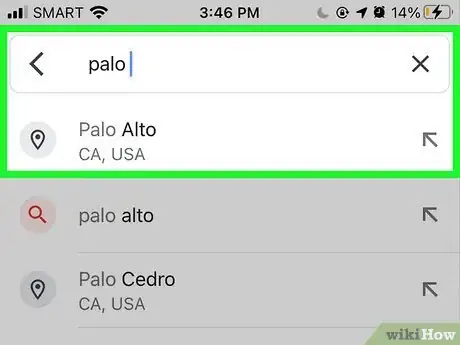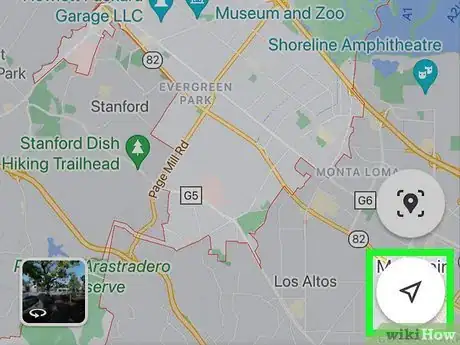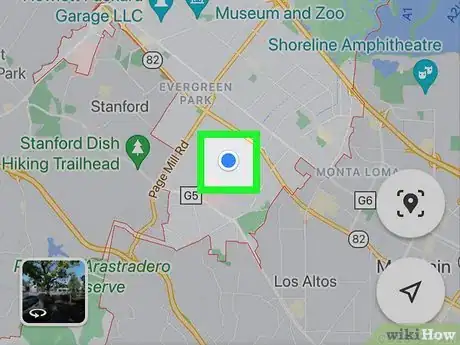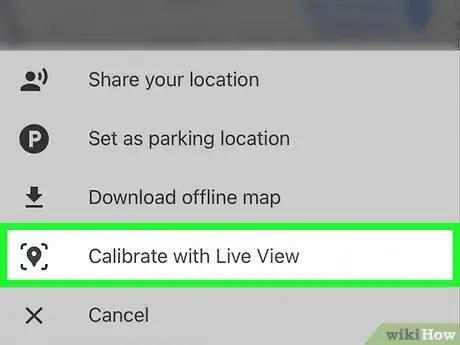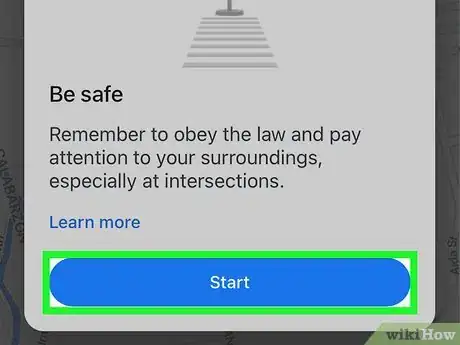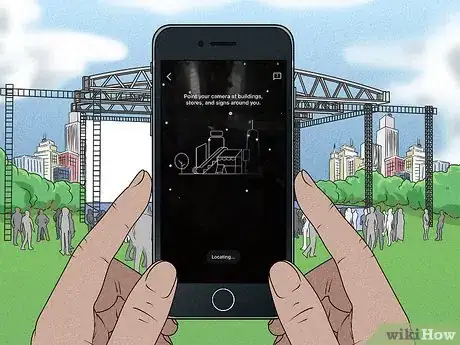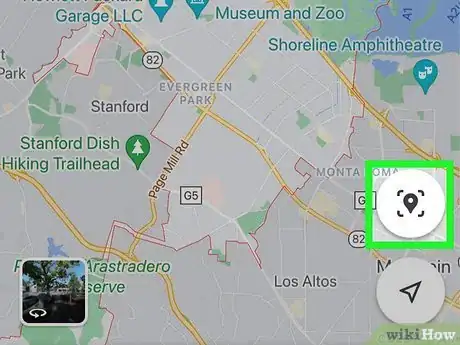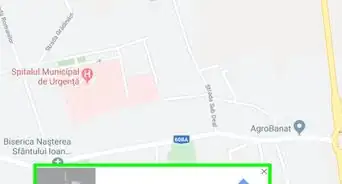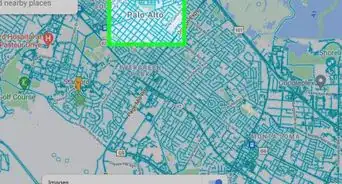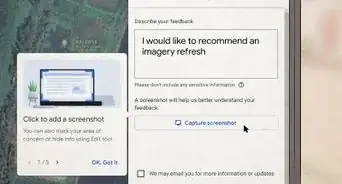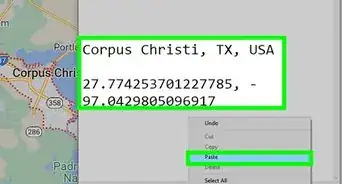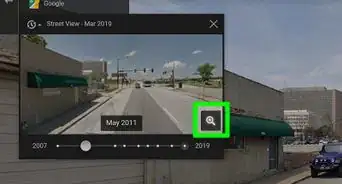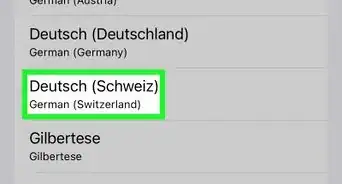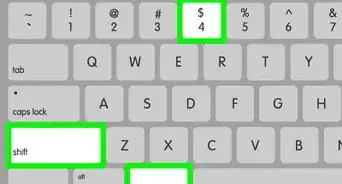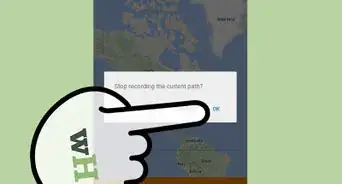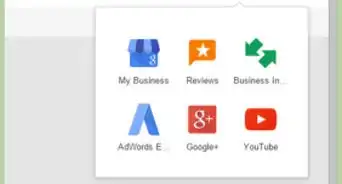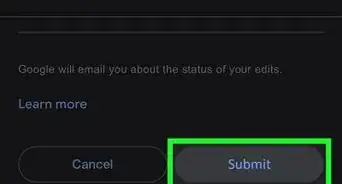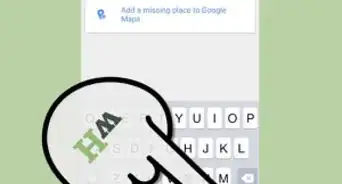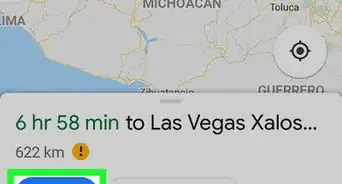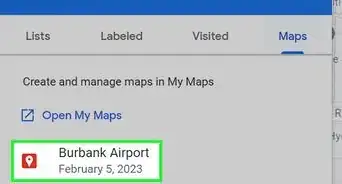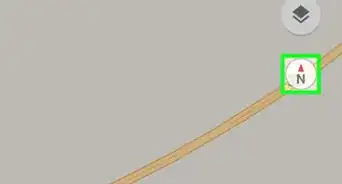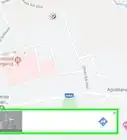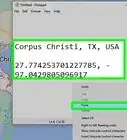This article was co-authored by wikiHow staff writer, Nicole Levine, MFA. Nicole Levine is a Technology Writer and Editor for wikiHow. She has more than 20 years of experience creating technical documentation and leading support teams at major web hosting and software companies. Nicole also holds an MFA in Creative Writing from Portland State University and teaches composition, fiction-writing, and zine-making at various institutions.
The wikiHow Tech Team also followed the article's instructions and verified that they work.
This article has been viewed 324,943 times.
Learn more...
This wikiHow teaches you how to calibrate your iPhone or iPad’s compass and improve location accuracy in Google Maps. If you're using Google Maps Live View, which uses your camera to help you navigate, there's an easy way to calibrate the compass specifically for Live View. While there's no specific setting to calibrate the compass for other Google Maps features, you can enable "Compass Calibration" in your iPhone or iPad's Settings and turn on Precise Location to ensure that your phone or tablet always knows its position.
Steps
Enabling Location Services and Precise Location
-
1Open your iPhone or iPad’s Settings . It's the gray gear icon on your home screen or in your app library.
- This method will help improve your location accuracy in all areas of Google Maps.
- You can technically use Google Maps without location services enabled, but Maps will not be able to detect your current location while it's off.
-
2Scroll down and tap Privacy. It’s at the bottom of the third group of settings.Advertisement
-
3Tap Location services. It’s at the top of the list.
- If the "Location Services" switch at the top is disabled/white, tap the switch to enable Location Services now.
-
4Scroll down and tap Google Maps. This opens your Location Services settings specifically for Google Maps.
-
5Choose when to use Location Services in Google Maps. Tap Always if you plan to use Google Maps for navigation, traffic, transit updates, and places to see near you, or select While Using the App if you’ll only be using Maps to look up directions or locations.[1]
- The Ask Next Time option just tells Maps to ask you to make your decision the next time you start Google Maps.
-
6
-
7Connect to Wi-Fi if possible. In addition to GPS/the compass, Google Maps can also use Wi-Fi and local cell towers to find your location. For the most accurate results, connect to Wi-Fi if possible.
- Your cellular data network can also help improve your location, but it's only accurate up to a few thousand meters.[2] Using your GPS with Wi-Fi produces the most accurate results.
-
8Open Google Maps on your iPhone or iPad. It’s the map icon labeled “Google Maps.” You’ll usually find it on the home screen.
-
9Tap the location icon to check your location accuracy. It's the compass arrow pointing upward in the bottom-right area of the map. The map will re-center to display your current location as a blue dot surrounded by a white circle.
- You'll notice a blue shaded beam emanating outward from the dot that represents you on the map. This beam is aimed in the direction your iPhone or iPad is pointing.
- If the location of the blue dot is incorrect, it could be due to physical obstructions between you and cellular towers (such as tall buildings or structures). You may also need to restart your phone or tablet.
Turning On Compass Calibration
-
1Open your iPhone or iPad’s Settings . It's the gray gear icon on your home screen or in your app library.
- This method will help you keep your iPhone or iPad's built-in compass calibrated. It's not limited to Google Maps—you'll have a calibrated compass in all apps after enabling automatic calibration.
-
2Scroll down and tap Privacy. It’s at the bottom of the third group of settings.
-
3Tap Location Services. It’s at the top of the list.
- If the "Location Services" switch at the top is off/white, tap it to turn it on.
-
4Scroll down and tap System Services. It’s at the bottom of the list.
-
5
Calibrating the Compass in Live View
-
1Open Google Maps on your iPhone or iPad. It’s the map icon labeled “Google Maps.” You’ll usually find it on the home screen.
- This method will only work for Live View, a feature of Google Maps that allows you to use your camera to find directions to a destination.
- If you haven’t yet enabled Precise Location or turned on compass calibration, you should do so before you continue.
-
2Enter a destination or tap a location on the map. This sets the selected location as your destination.[3]
-
3Tap the arrow icon. It looks like a paper airplane and is on the right side of the map. This re-centers the map to show you both your current location and the destination.
-
4Tap your current location. It's the blue circle surrounded by a white circle. A menu will expand.
-
5Tap Calibrate with Live View. It's toward the bottom of the menu.
-
6Read the warning and tap Start. The warning just advises you to pay attention to your surroundings and obey the law.
-
7Point your camera at buildings, signs, and stores. Move the camera around to cover as much as what you see as possible. Once you've captured enough information, you'll see "Done!" at the bottom of the screen, which will bring you back to the map.
- You'll notice a blue shaded beam emanating outward from the dot that represents you on the map.
-
8Tap the Live View icon. It's the gray pushpin inside of a box on the right side of the map. Once Live View opens, you'll see an arrow pointing in the direction of the location you selected. This should be accurate now that you've calibrated Live View.
- If it's your first time using Live View, follow the on-screen instructions to give Maps permission to access your camera.
- If Maps can't figure out your location, you'll be asked to point the camera at buildings, stores, and/or signs around you again. If that doesn't work, move to a different location and tap Try again to give it another shot.
References
About This Article
1. Open your Settings.
2. Tap Privacy.
3. Tap Location Services.
4. Tap System Services.
5. Toggle on the "Compass Calibration" switch.
For tips on how to troubleshoot common problems with identifying your current location, read on!