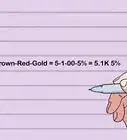This article was co-authored by Matt Ham. Matt Ham is a Computer Repair Specialist and the CEO and President of Computer Repair Doctor. With over a decade of experience, Matt specializes in Mac, PC, iPhone, iPad, and Smartphone repairs and upgrades. Matt holds a BS in Mechanical Engineering from North Carolina State University and an MS in Mechanical Engineering from Columbia University. Matt has expanded Computer Repair Doctor to seven different locations. He is also a Co-Owner of Repair Life, a full-scale marketing agency specializing in driving both online and offline leads to cell phone and computer repair shops and device retailers.
This article has been viewed 47,175 times.
Building a computer is easy, but building a budget computer is hard, especially if you're aiming for performance. However, you might find that you’re happier with a custom-built machine, especially if you want maximum performance for your budget. It also means it’s perfectly crafted to fit your needs, whether you’re a gamer, video editor, or just trying to build a home theater PC. In some instances, your budget PC may be more powerful than a pre-built desktop. That said, selecting parts, buying and building consumes time. In this wikiHow, you'll learn about the buying of parts, building, and installation process, step-by-step.
Steps
Choosing Parts
-
1Do specific research on the parts you need. Even with the following steps, this process is going to be overwhelming—especially if you don’t keep up with all the latest hardware news (as many of us don’t). Note that these descriptions are bound to become outdated as time goes on, so in addition to reading the information below, check out some pre-built systems comparable to what you want to build. That’ll help you figure out what kind of processor applies to mid-range builds, how much RAM you’d find in a high-end build, and so on.
- You should also consider the OS you want to run, and the programs you’ll be using, and check their recommended system requirements. Make sure you avoid bottlenecks, where one component can’t reach its full potential because another part is too slow. There will be a few reputable brands mentioned in each category, but we recommend reading up on when brand really matters (and when it doesn’t) so you don’t fall into advertising trap.
-
2Pick a processor. The Processor (CPU) is the “brain” of your computer. Better CPUs can perform more tasks at once, and perform them faster.The high performance models are only really crucial if you’re performing intensive tasks. It’s also one of the most expensive parts of a machine.Hence picking the “right” processor is important, you should do some research so you don’t want to end up wasting money. Lets start with the basics:
- Consider clock speed and number of cores. A processor’s clock speed determines how many instructions one core can carry out in one second. Thus, higher clock speed means your computer carries out instructions faster, while more cores means it can carry out more sets of instructions at one time. Some programs can utilize multiple cores at once, making them extremely efficient with multi-core CPUs, but also multitask well since they can carry out multiple sets of instructions simultaneously. Low performance machines probably will need a dual/quad-core processors, mid-range builds will probably want quad/six-core processors, and high-powered machines will definitely want six/eight-core or above.
- Look at clock speed to determine how fast that processor is. For gaming, clock speed is more important than number of cores, since most games are not designed to use more than one or two cores (though this is starting to change). Assuming you never do any CPU-intensive tasks, a dual-core is probably the highest you need—no hyper-threading needed. If you’re converting video or gaming, the program you use might support multiple cores, in which case a higher number of cores is more important.
- Those are two basics, but not the only ones, and you don’t want to rely on them alone. It's recommended to look at benchmarks for the processors you’re interested in, to get an idea of how they compare.
- Be sure to look for other features you may need, too. If you aren’t gaming or editing video, you’ll want to make sure your CPU supports integrated graphics.
- Brands to Watch For: AMD and Intel are the two CPU heavyweights. Although Intel has received more of the market share in past years, AMD's Ryzen processors are just as good, and simply an alternative to Intel's.
-
3Pick a motherboard. The motherboard connects all the other components to one another. It is the physical base upon which you build everything else. It contains a lot of your machine’s core features, like the number of USB ports, the number of expansion cards you can put in (such as graphics card, etc), and also partially determines how big your computer size will be. Which motherboard you pick will depend on whether you build a low, medium, or high performance machine. As you look at motherboards, you’ll want to pay attention to quite a few things. Here are some of the more important features:
- Socket Type: Your socket type (such as AMD’s AM4 socket, or Intel’s LGA 1151, etc) determines which processors you can use with that board. So, if you’ve already narrowed down the kind of processor you want, this is a good first step to narrowing down your motherboard. Look for a model with a socket type that matches your processor to ensure that the two are compatible.
- Size: Motherboards generally come in three sizes: Mini ITX, Micro ATX, and full ATX. The more advanced features you need, the larger the motherboard will need to be, which will also determine the size of your case.
- Number and Types of External Ports: Look at the ports available on the motherboard. Do you need a lot of USB ports? You’ll either want a motherboard that has them or enough PCI slots to support extra USB adapters. Do you need HDMI out? If you aren’t using a graphics card, make sure your motherboard has the right video output for your monitor. How many USB 3.0 ports do you want? Some have more than others. If you’re set on a motherboard that doesn’t have a feature you need, you can add most with expansion cards, but life is always easier if the motherboard has them built in.
- Amount of Supported RAM: If you plan on having a lot of RAM in your machine, you’ll need a motherboard that supports it. Look at how many slots your board has, and how much RAM it allows for.
- Integrated Graphics: If all you’re going to do is browse the web, use Microsoft Office, and perform other simple tasks, you may be better off choosing a motherboard with integrated graphics. You only need to shell out for a separate graphics card if you’re doing graphics-intensive activities such as playing video games. If you’re getting a separate graphics card, then don't choose a motherboard with integrated graphics as this may save some cost.
- Number of SATA Ports: This determines how many internal hard drives and optical drives you can have. For most builds, this is only really a concern if you plan on having a lot of drives in your computer (like if you’re building a server or a NAS)..
- Number of PCI Slots: You can only have as many expansion cards as you have PCI slots, so if you want a dedicated video card (or two), extra USB ports, extra LAN ports, a Wi-Fi adapter, or other expansion cards, you need to make sure your motherboard has enough of them.
- Chipset: Your motherboard’s chipset determines a lot of the more advanced features it has. Some chipsets support overclocking, some do not. Some support SLI and Crossfire (using multiple video cards in tandem), some do not. Others support SSD caching. Others are better for turning into Hackintoshes. If you didn’t understand any of the aforementioned terms, you probably don’t need to pay too close attention to this—but if you want certain advanced features, chipsets will narrow your selection considerably.
- Generally, the more of these features you require on the motherboard, the larger in size and price they become, so keep that in mind.
- Brands to Watch For: ASUS, GIGABYTE, and MSI are probably the biggest names in motherboards. However, BIOSTAR and ASRock are well known for good budget boards, if you’re trying to keep the cost down.
-
4Choose your power supply. The power supply (or PSU) directs electricity to the other components in your machine. Generally speaking, if you have a high performance computer with a fast processor, a graphics card, and a few drives, you’ll need a higher wattage power supply than you would if you were building a low-end PC. This is probably the last component you’ll shop for, once you’ve nailed down your other parts and how much electricity they’ll require (some cases come with their own PSU). The power supply is actually one of the most important choices in your build. This is not an area you want to skimp. Reviews on the net are rarely useful. The best you can do is buy from a good brand (see below) and look for these features:
- Wattage: Obviously, if you have a low performance machine, you’ll need fewer watts to power it than you would a high performance machine. Generally, give yourself 100 more watts than what you need, in case you end up upgrading the computer or using that power supply in a later build.
- Efficiency: Most units will have a percentage value that denotes how efficient they are. For example, an “80 plus certified” 400W PSU will actually pull something like 500W from your wall. So look for something with a high efficiency, as they’ll run cooler (but they probably won’t save you a ton of money).
- Cable Types: Try to look for a “modular” power supply if you can. This means that the cables come detached from the power supply, so you can use only the ones you need and not have the others wasting space in your case. Also make sure it comes with long cables, since cables that are too short can make your life difficult.
- Brands to Watch For: This is one area where you don’t want to be thrifty. It’s hard to keep track of all the brands out there, but quality manufacturers include Corsair, Enermax, Enhance, EVGA, and Rosewill. Spend the extra $20 if given the choice; you don’t want to end up skimping and frying a $1000 machine in the process.
- Note: Many cases actually come with power supplies, so if yours does, you don’t necessarily need to buy one separately. That said, the power supplies you’ll buy separately are usually better than the ones that come with cases, but it’s up to you. It’s just something to watch for when you’re shopping for these two parts.
-
5Consider RAM. Random Access Memory (or RAM for short) stores data your computer needs quick access to. The size determines how fast your programs run, and help you run more programs at one time. Thus, if you run a lot of programs at once, you’ll want a computer with more RAM. If you use virtual machines, you’ll want higher RAM, since it has to run its own programs in addition to yours. RAM seems simple, but you need to make sure it’s compatible with your motherboard. When looking at RAM, think about:
- Type of Computer: Since most system now are 64 bit, some older model CPU's are 32 bit, especially if you are buying second hand parts. You must know that 32 bit CPU's can only handle 4 GB of RAM.
- Amount of RAM: At the time of this writing, 4-16 GB seems to be the average for a normal machine. If you’re running virtual machines or using other RAM-hungry apps, you might want 16 GB, but most machines should be fine with around 8 GB. Keep in mind that RAM is easy to upgrade, and if your motherboard has four slots, you can always get two sticks now and add two more sticks later. There’s no need to get a ton of RAM now in the name of “future-proofing”.
- Channels: Your motherboard will support either dual, triple, or quad channel RAM. This decides how many sticks of RAM you get. If you have a dual channel motherboard, you’ll want to buy RAM in sets of two—for example, two 2GB sticks for a total of 4GB (or four 1GB sticks). Triple channel motherboards take RAM in sets of three, and quad channel is most optimal with a set of four or eight sticks.
- Type: Most RAM nowadays is “DDR4”, though DDR5 and DDR5X is starting to pop up in graphics cards. You shouldn’t have to worry about this too much. Just check your motherboard’s spec list to find out what type of RAM it supports and buy accordingly.
- Speed: Your motherboard will support a number of different RAM speeds (e.g., “800/1066/1333”). When you buy your RAM, it will have one of these numbers attached to it. RAM speed traditionally doesn’t make a huge difference, but it’s starting to become more useful. Buy what you can afford, and make sure your motherboard supports it.
- Brands to Watch For: You won’t find a huge difference between brands. Popular brands include Crucial, Corsair, Kingston, PNY, OCZ, G.Skill, Mushkin, and Patriot. Again, reading reviews of specific sticks of RAM can be very helpful.
-
6Get a graphics card (optional). This is a processor specifically designed to handle graphics. Some processors come with a GPU already integrated, which is enough to manage light productivity but not enough for playing the latest 3D games. For those, you’ll need a dedicated graphics card and choosing graphics card is one of the hardest parts of the process. If all you need is something that can play HD video, you don’t need to go too crazy—find a well-reviewed card under $100 and call it a day (or just go with integrated graphics). However, if you’re gaming, you have a lot more to think about.
- Instead of looking at the specs, it’s usually easier to just read reviews and look at gaming benchmarks. Passmark ranks cards by straight-up performance tests, and Anandtech benchmarks many cards using real-world gaming situations. Think about your budget for a video card, then try to find the best performing card in that price range.
- Some manufacturers also factory overclock their cards, which gives them a performance edge over other manufacturer’s version of the same card, so be on the lookout for those. Also be on the lookout for versions with different levels of VRAM. Higher VRAM cards are useful for high resolution or multiple monitor, but are more expensive.
- Brands to Watch For: The two main chipset manufacturers are NVIDIA and AMD. The battle between them both is pretty close with each card that comes out. Unless you’re using Linux (for which NVIDIA has better support), worry more about the individual cards than the chipset manufacturer. Go with whatever gives you the best cost to performance ratio at your price point.
- When it comes to the card manufacturers themselves, you have a few to choose from. Look for brands with good cooling and good customer support—XFX and EVGA both have pretty fantastic warranties on most of their cards, which is why they’re two of the most popular manufacturers around. MSI tends to have very good cooling. Other popular brands include ASUS, ZOTAC, and Sapphire.
-
7Pick your storage. Your storage device stores all of your data, ranging from your operating system to your documents, music, and movies. The type of storage you choose will be determined mainly by how much data you need to store, but certain types of storage can also affect your computer’s speed. When it comes to specs, there are a few things you want to look for in your drives:
-
Type: The two most common choices for PC storage are HDDs (hard disk drives) and SSDs (solid state drives)). The main physical difference here is the mechanism. A HDD contains moving parts, while a SSD does not (hence the name 'solid state'). A SSD is typically much faster than a HDD, and is therefore the go to choice for storing files that will need to be accessed frequently and quickly. Usually, a PC builder will install their operating system on a SSD, as this will allow the computer to both boot and run much faster. HDDs are typically used for long-term data storage that won't need to be accessed regularly, and are commonly paired with an SSD. The benefits of an SSD do come with a price tag though, as these drives are usually much more expensive than their equivalent HDD.
- There are also different types of SSDs, with the most common being a SATA SSD. These are usually a credit-card sized drive and many cases include storage options specifically for this type of drive. Another common option is an M.2 SSD, a small drive similar to a stick of RAM (although shorter) that slots directly into many motherboards[1]
- Size: Obviously, you want enough space on your hard drive to hold all your data, with room for expansion. Hard drives are pretty cheap and easy to upgrade, so you can always add more later if you’re on a budget. SSDs are more expensive, although a low-size SSD can be paired with a HDD to increase the speed of the OS (stored on the SSD), while still keeping costs low.
- Speed: The faster your hard drive is, the faster your computer will boot, launch programs, and open files. These days, you get a 7200 RPM HDD for a relatively cheap price. SSDs are more expensive but offer much faster read/write speeds than a hard drive[2]
- Brands to Watch For: Western Digital, Hitachi, Samsung, and Toshiba are all good choices.
-
Type: The two most common choices for PC storage are HDDs (hard disk drives) and SSDs (solid state drives)). The main physical difference here is the mechanism. A HDD contains moving parts, while a SSD does not (hence the name 'solid state'). A SSD is typically much faster than a HDD, and is therefore the go to choice for storing files that will need to be accessed frequently and quickly. Usually, a PC builder will install their operating system on a SSD, as this will allow the computer to both boot and run much faster. HDDs are typically used for long-term data storage that won't need to be accessed regularly, and are commonly paired with an SSD. The benefits of an SSD do come with a price tag though, as these drives are usually much more expensive than their equivalent HDD.
-
8Select an optical drive, if desired. An optical drive, more commonly known as a CD or DVD drive, is what you’ll use to read CDs, DVDs, and even Blu-Ray discs. These drives are becoming less and less common in computers today, as new technologies (such as USBs) have revolutionised data transfer.
- If you’re buying a CD or DVD drive, you probably won’t find a ton of difference between the different models. Most burn discs at around the same speeds. If you’re looking at Blu-Ray drives and Blu-Ray burners, though, pay attention to the read and write speeds. The higher the read speeds, the faster you can rip a Blu-Ray disc, and the faster the write speed on a burner, the faster you can burn a Blu-Ray disc. Obviously, you’ll have to pay more for higher speeds.
- Brands to Watch For: It doesn’t make a huge difference who you go with here. Lite-On, Samsung, Sony, and LG are all great manufacturers and the prices should be pretty much the same.
-
9Choose a case. The case holds all of your computer’s parts together. It is less about features of how your computer runs and more about features that affect you and your home—that is, how quiet it is, how well it cools your components, how big it is, and how it looks. Still, it’s an important consideration that is dependent on your other choices, so you might want to think about what you want in terms of a case before moving on to the shopping step (some cases come with their own PSU which increase their overall cost, also you might want to check their power rating Watts and how much you require). Your case may not seem like a super important part of your build, but it’s about more than looks. A good case will be easier to build in, last you a long time, and keep your machine cool. Here’s what you’ll need to look for:
- Size: Cases come in a number of shapes and sizes, and what size case you choose should match the kind of motherboard you’re buying. If you chose a Mini-ITX motherboard, then a Mini-ITX Tower or Mini-ITX Desktop box is for you. A Micro ATX mini tower is the size you’ll find in most pre-built computers, so know that mid and full towers are probably bigger than what you’re used to.
- Airflow: This is something you’ll have to look for in user reviews. Every case is a little different, and the better your fans are placed, the better airflow you’ll have inside (which will keep your computer from overheating). Look for cases with lots of air vents, especially on the front, to allow heat to escape your computer easily and for cool air to be drawn in.
- Noise: While you want good airflow, some fans are particularly loud, which can be annoying to some people. If you want your computer to stay relatively quiet, check the user reviews and see what people say about the case’s loudness.
- Number of Drive Bays: If you need more than just a hard drive an optical drive, count the number of drive bays on your case and make sure you have enough. Keep in mind other things, like card readers, will take up drive bays as well. Internal 3.5” drive bays are for hard drives, external 3.5” drive bays are for card readers, and external 5.25” drives are for optical drives (and other stuff).
- Ports on the Front: Almost every case you buy will have a number of ports on the front, which usually include a few USB ports, a headphone jack, and a microphone jack. If you want easy access to USB 3.0, for example, you’ll want to make sure it’s on the front of your case.
- Cable Management: As you build, you’ll realize there are a lot of cables inside a computer. Unfortunately, if you just leave them hanging where they fall, they’ll block a lot of air from flowing correctly through the case, so you want to organize them as best you can. Some cases have built-in holes through which you can route cables, while some leave you to figure it out yourself with zip ties. The former is, obviously, a lot less work, so see what user reviews say about cable management options.
- Keep in mind that a case is something you can use for multiple builds down the road. You don’t need to buy a new case every time you build a computer. Get a quality one now and it should last many builds into the future.
- Brands to Watch for: Corsair, NZXT, Antec, and Cooler Master both make some of the best cases on the market. Thermaltake, Rosewill, Fractal Design,and Silverstone are also trusted manufacturers.
-
10Choose peripherals. A very good low priced keyboard and mouse can easily be obtained for your daily needs. But if your computer usage is high, then it may be worth it to spend more on an ergonomically good mouse and keyboard to prevent wrist pain or save endless clicks on the scroll wheel. You'll also need a monitor, so consider your use case when selecting features (refresh rate, resolution etc.) See this article for details.
Assembling the PC
-
1Don't be too daunted. The process of assembling your own PC is actually very simple in contrast to most people’s expectations. Compared to our researching part section, actual assembly is a much simpler task. Most users are often overwhelmed at the idea of assembling their own PC from scratch. However, over the years, the desktop PC industry has become quite standardized. It’s almost impossible these days to install the individual pieces, cables and connectors in the wrong location. The guide below can be followed step by step to achieve your goal.
-
2Gather your tools. You'll need:
- Phillips Head Screwdriver: The only real tool you will need apart from your hands to complete the build successfully. A magnetic screwdriver is always helpful for getting screws in tricky positions and to ensure you don’t drop one in an annoying location to reach.
- Cable Ties (optional): Very often cable ties are bundled in with the computer case accessories with the screws. You may want to pick up a pack for cheap if you know your case does not and want a clean cable managed build. An alternative and less permanent solution to this is to reuse twist ties which are often used in component packaging to hold cables together.
-
3Take precautions before you start.
- Static electricity has the potential to damage delicate and expensive components. A very common question is what precautions can be taken and which are necessary. The vast majority of experienced PC builders use grounded wrist straps and similar solutions. They also take basic precautions such as touching a grounded object (for instance the metal case of a plugged in appliance).
- A method some builders use is to plug their PSU in (without turning it on) and touch it every so often to discharge static. Also, don’t build on carpet and avoid wearing socks or loose fitting clothing.
- Parts being broken on arrival or breaking in use is a very rare occurrence, however it definitely can happen. For this reason, you will want to keep all packaging and boxes for your parts for the length of their warranties (which can be a very long time depending on the component).
- Since motherboards are the first thing to be touched and used, a good trick is to place the board on the card box in which it was packed in. This avoids physical damage to the board itself.
- Static electricity has the potential to damage delicate and expensive components. A very common question is what precautions can be taken and which are necessary. The vast majority of experienced PC builders use grounded wrist straps and similar solutions. They also take basic precautions such as touching a grounded object (for instance the metal case of a plugged in appliance).
-
4Install the CPU.
- Take the motherboard out of its protective bag and place it on top of its box (a perfect non-conductive workspace which is the right size to fit the motherboard on). Do not place the motherboard on the anti-static bag it was in, as this is not a good work surface and you are better off just using the box as the bag only offers protection when parts are inside of it.
- Unbox your CPU at this stage and remove it from the protective cover.
- Lift the CPU retention bracket lever to reveal the socket and its pins. These are incredibly delicate and easy to bend (which motherboard manufacturers will not accept an RMA for), so be very careful when working around the socket.
- All CPUs have an arrow in one corner corresponding to an arrow printed on or around a corner of the motherboard CPU socket to indicate which way round it fits. In addition to this, Intel CPUs also have notched sides on the upper left and right edges which match up with the shape of the socket. Gently lower the CPU into the socket in the correct position. You should do this so that the CPU stays as horizontal as you can and makes contact with all pins as close to the same time as possible, however there is obviously some room for error. No force needs to be applied at this stage as this is the job of the retention bracket - the CPU should just fit neatly in its place.
- Gently lower the bracket over the CPU, sliding it onto the raised pillar on the motherboard.
- Push down the retention bracket arm and hook it back under the latch where it was originally. This may take some force, and may even cause some rather worrying noises, however if you have placed the CPU in the correct position in the socket no harm will be done and this process ensures that the CPU is in proper contact with the socket. If you are unsure you can watch detailed video guides to check that you are doing the right thing and applying a normal amount of force.
- The protective cover will pop off as you lower the lever. Be sure to keep this in a safe place, as you will need this if you have to send your motherboard back to the manufacturer to protect the socket during shipping. Your CPU is now installed into the motherboard.
-
5Install the CPU cooler.
- If you are using an Intel/AMD stock cooler (one which is bundled in the box with the CPU) remove it from the packaging and place the pins in the corners through the holes surrounding the CPU socket (ensuring that the pins at the corners are rotated to an unlocked position by rotating the top of them in the direction of the arrows). After this, turn the top of the pins in the opposite direction to that shown by the arrows to lock it in place. You can check that it is seated correctly by attempting to gently twist it - there should not be any significant movement. Be sure to arrange the fan cable so it doesn’t interfere with the spinning of the fan.
- Plug the 4-pin PWM fan connector on the end of the wire coming from your CPU fan into the CPU_FAN header on your motherboard at this stage. Watch that the cable isn’t in the way of the fan blade.
-
6Install the RAM.
- Read the motherboard manual to find out which slots you should be using for the number of sticks of RAM you have (they are usually color coded and so can be easily referenced). First, pull back the clips on either side of the RAM slots you are going to use.
- Notice the clear off-centre notch at a point both on the slot and the RAM stick to indicate which way round the sticks should be placed and ensure they can only be placed one way.
- Place each RAM stick in a slot and push down evenly on both sides until the clips engage.
-
7Install the motherboard into the PC case.
- Screws and other accessories which are bundled with the case. Find the standoffs for your case. Do not forget the standoffs. Screw the standoffs into the motherboard tray and the screws into that to offset the motherboard from the case and prevent it from shorting out. These sit between your motherboard and the screw in order to stop the motherboard from touching the case and are vitally important. Screwing the standoffs into the case in the locations where your motherboard has a matching hole for a screw.
- Install the motherboard I/O shield. This is a metal panel which goes in your motherboard I/O connectors in the cutout at the back of the case. Ensure this is the correct way round. Place the metal panel into the gap at the back of the case and push firmly around the corners and outside edges until it clicks to secure it.
- Take the motherboard and place it in the case. It is best to lie the case on its side as you do this. Lower the motherboard into place. Line up the connectors with the gaps in the I/O panel and push the connectors into the panel before lowering it all the way onto the standoffs. You may need to apply some pressure in the direction of the back of the case to line up the screw holes with the standoffs - this is normal.
-
8Start on proper cable management.
- Connect any 3 pin fan headers from case fans to 3 or 4 pin fan headers on the motherboard. See the motherboard manual if you can't find their location.
- A first build can be tempting to not bother to manage cables and that you will 'sort it out another time' but that way it takes more work later or never gets done - so do it now. It ensures that cables do not get in the way, gather dust or obstruct airflow.
-
9Install a graphics card (optional).
- Next we can move on to the installation of the graphics card. Remove the PCIe blanking plates corresponding to the slot on the case you will be placing your graphics card in. Again, your motherboard manual will assist you in making a decision about which slot to use, but usually you should use the topmost PCIe x16 slot for your graphics card (and you will need to take off another below when you are using a usual dual graphics card).
- Press back the clip at the edge of the slot similarly to the RAM slots ready for you to insert the graphics card. Lower the card into position and push down evenly at both ends until the clip engages.
- Screw the graphics card in to secure it in place - the graphics card will have holes in it similarly to those on the blanking plates allowing you to screw the card with case.
-
10Focus on cable management.
- Now things get more fiddly as we begin cabling. First sort out front panel connections before moving on to installing the power supply within the case to keep clutter to a minimum.
- Focus on the front panel header connections which will be separate very small wires, with labels on each for switches and LEDs. Pass them through a case cutout to the front of the build (will be hiding cables as much as possible behind the motherboard tray where they are out of sight and do not disrupt airflow).
- Connect these cables to the motherboard. Use motherboard manual as each motherboard has a different arrangement of pins on their front panel header (which is why all the cables are separate rather than being bundled into one larger connector). Double check your positives and negatives on LED connections.
- After this tedious job is over you will be pleased to know that all the other cables are relatively simple. If your case has front panel audio connections/USB ports the next job will be connecting the 'HD Audio' connector / Front USB connector to the respective header on the motherboard. Again use manual if you are not sure of location of connector.
- With all the case connections dealt with we can now focus on a small amount of cable management before proceeding. Make use of cable ties to group cables together and pull the excess behind the motherboard tray.
-
11Install the power supply.
- Next we will be inserting the power supply. This simply slides into place above/underneath the motherboard - depending on case design - and will sit against the back of the case. Which way up you place the fan depends on your case and the airflow.
-
12Connect Power Cables.
- First take all the connectors straight through the large cutout in the case to the rear of the motherboard tray and pull through all the excess.
- Place and connect the 20/24pin ATX power cable and the 4 or 8pin EPS power cable (which is commonly labelled 'CPU Power') back through the cutouts closest to their headers. The EPS power connector will be at the top of your motherboard near to processor and 20/24pin cable along the edge. In most cases there is a cutout in the upper left corner of the motherboard to route the 4 or 8pin EPS power cable through in order to reduce cable clutter.
- Do not plug PCIe connectors into your EPS power connector. This may seem very obvious (8 pin PCIe is differently keyed to 8pin CPU power) but some people connecting a 6 pin PCIe power connector to their 4 pin PCIe power (with 2 pins hanging over the edge). If the number of pins does not match or the connector is impossible to insert for any cable due to keying, it is a safe bet that you are doing it wrong.
- Route any required PCIe connectors for your graphics card through the motherboard backplate cutout closest to the graphics card. All PCIe power connectors on the graphics card must be filled by a cable in order to successfully power the card. 8 pin PCIe power connectors from the PSU are often designed to split into 6 pin and a 2 pin optional part - feel free to use just the 6 pin part if you have a graphics card with a 6 pin connector you need to fill leaving the other 2 pins (this step is optional as some low to mid-end graphics card do not require extra power connector and draw all needed power through the PCIe connectors). Connect these cables into the graphics card PCIe connectors which will be located at the side or end of the card.
-
13Install storage..
- Drives, including optical drives in the 5.25" bay, require two connectors - SATA data and SATA power. Both connectors are "L" shaped so you can take a look before connecting it to see the correct orientation. SATA power can require a moderate amount of pressure to plug into stiff connectors. First connect one end of the SATA data cable which will be supplied with your motherboard and/or drive to the drive, and the other to a SATA port on the motherboard. It will usually connect with a satisfying click as the clip engages.
- Next, take a SATA power cable from your PSU and connect it to the SATA power connector on the drive (next to SATA data).
- Consult your motherboard's manual for instructions on how to install an M.2 SSD, as this can vary from board to board.
-
14Complete the final touches. Now you are completely finished with building. Only problem is a lot of excess cabling at the rear side of the motherboard tray. Use cable tie points on the case to secure cables out of sight and route them in a channel along the edge of the tray.
- After this, place the front and back panels back on the PC and you are ready to go. Enjoy your brand new PC!
Community Q&A
-
QuestionIs a graphics card required for playing Minecraft?
 KregCommunity AnswerNo, but using a graphics card can significantly enhance your experience. If you don't have a graphics card, you can still play Minecraft using a normal monitor, a computer mouse and a keyboard.
KregCommunity AnswerNo, but using a graphics card can significantly enhance your experience. If you don't have a graphics card, you can still play Minecraft using a normal monitor, a computer mouse and a keyboard. -
QuestionWhat if you have an M.2 SSD or NVMe SSD? How do you insert it?
 KregCommunity AnswerInsert the SATA or U.2 adapter into the M.2 connector at the bottom of the bay. Drive this into the host's motherboard via the SATA or U.2 drive cage or the host's SATA interface.
KregCommunity AnswerInsert the SATA or U.2 adapter into the M.2 connector at the bottom of the bay. Drive this into the host's motherboard via the SATA or U.2 drive cage or the host's SATA interface. -
QuestionDo you need a wireless network adaptar in order to connect to Wi-Fi?
 Level CoolCommunity AnswerIn most of the modern motherboards, the Wi-Fi cards come preinstalled. But in case if yours doesn't have 1, and you want to connect to the internet without using the Ethernet cable a network adapter is a must. It comes at many varieties and prices but what I prefer is, if you are about to change your motherboard in the near future don't waste spending on this as it isn't that powerful at all (and also way overpriced) when compared to the inbuilt one.
Level CoolCommunity AnswerIn most of the modern motherboards, the Wi-Fi cards come preinstalled. But in case if yours doesn't have 1, and you want to connect to the internet without using the Ethernet cable a network adapter is a must. It comes at many varieties and prices but what I prefer is, if you are about to change your motherboard in the near future don't waste spending on this as it isn't that powerful at all (and also way overpriced) when compared to the inbuilt one.

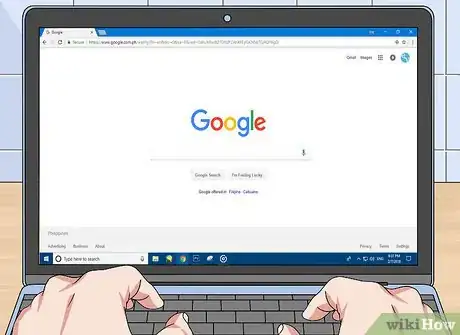







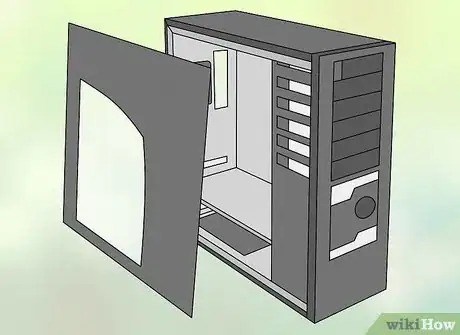

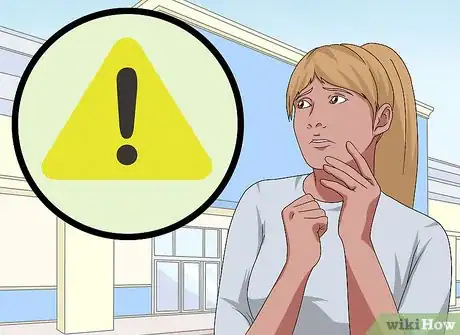
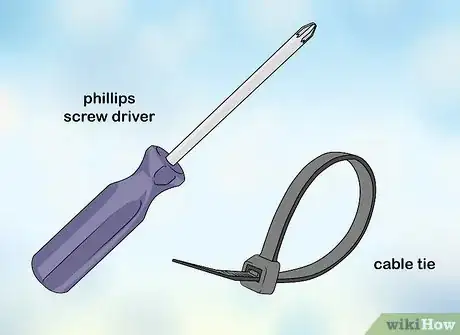

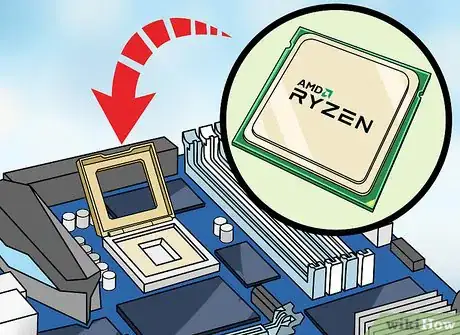

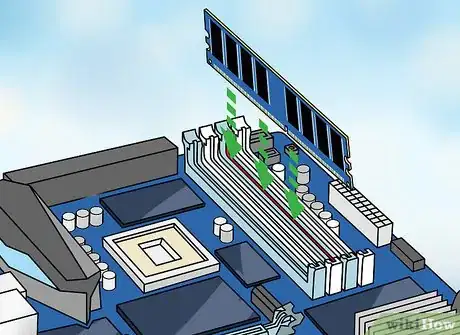
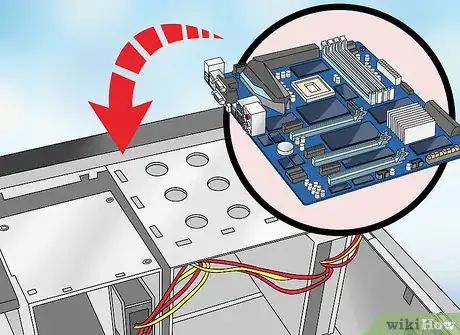






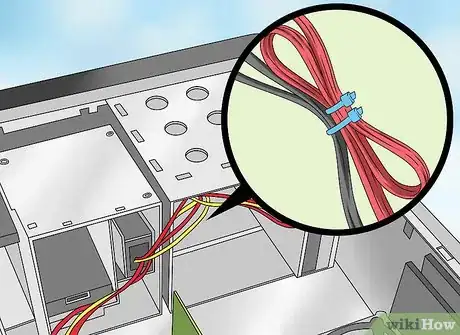
-Electric-Shock-Step-9.webp)
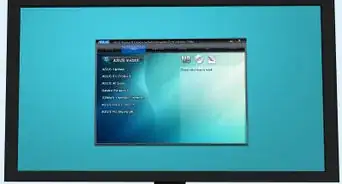
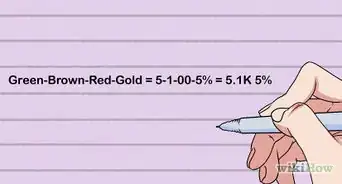


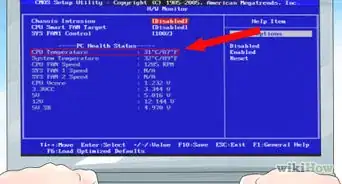

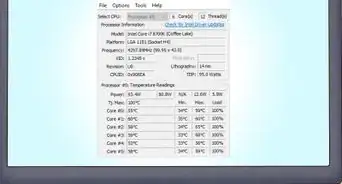
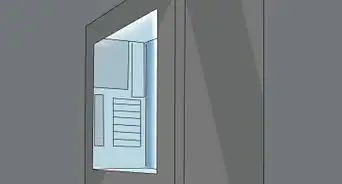


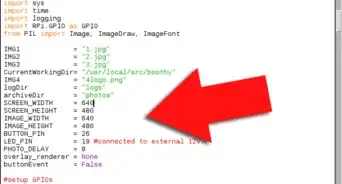

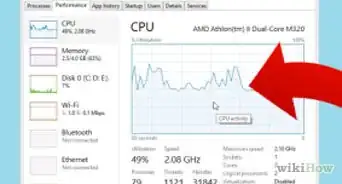







-Electric-Shock-Step-9.webp)