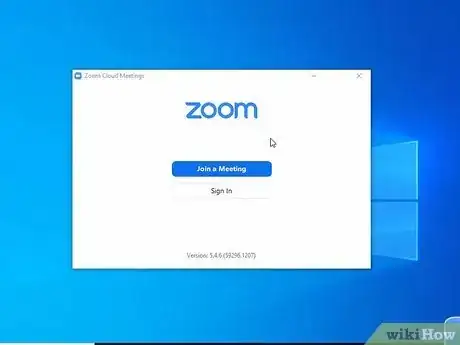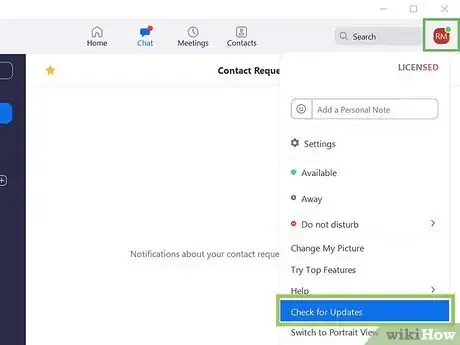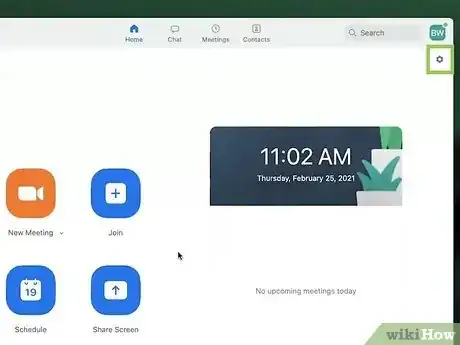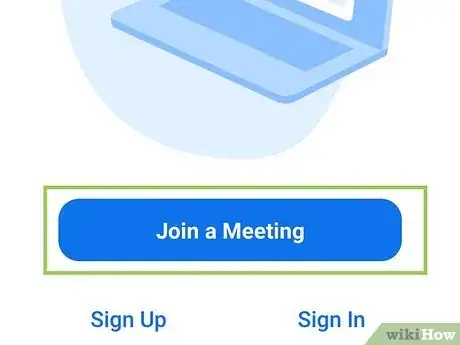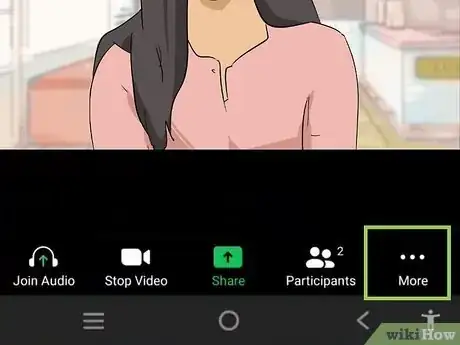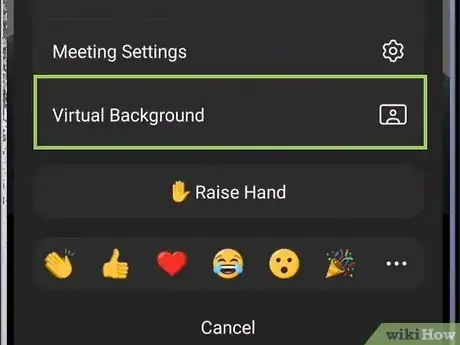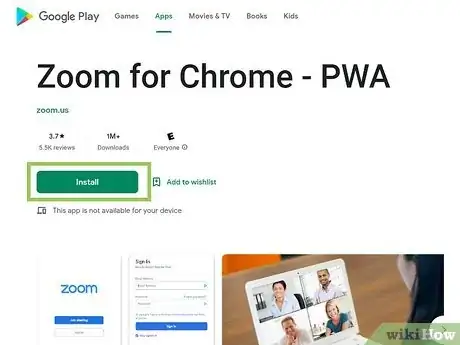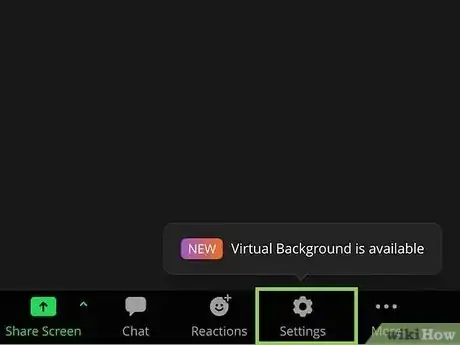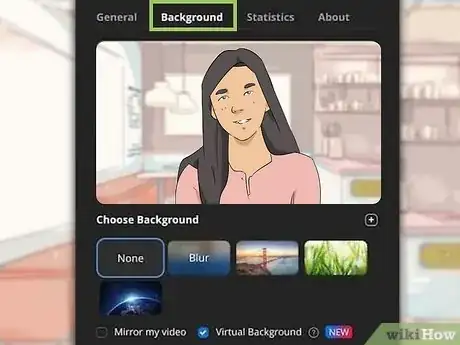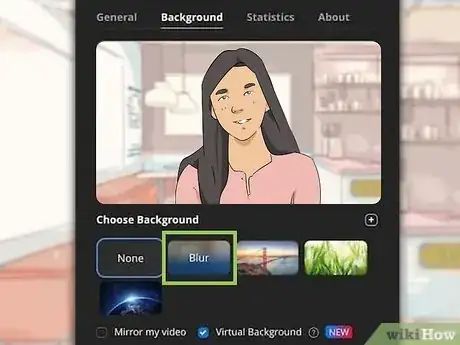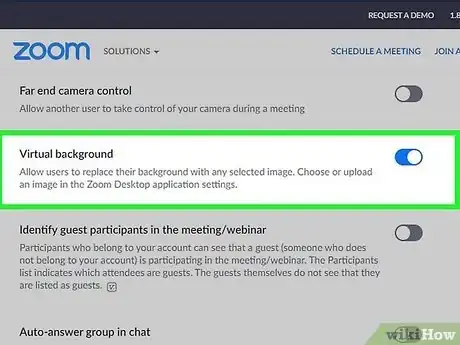This article was co-authored by wikiHow staff writer, Nicole Levine, MFA. Nicole Levine is a Technology Writer and Editor for wikiHow. She has more than 20 years of experience creating technical documentation and leading support teams at major web hosting and software companies. Nicole also holds an MFA in Creative Writing from Portland State University and teaches composition, fiction-writing, and zine-making at various institutions.
This article has been viewed 14,422 times.
Learn more...
Want to hide your cluttered workspace from others in a Zoom meeting? If you don't want to use a virtual background like the beach or outer space, there's still a simple way to preserve your privacy and spare yourself from potentially embarrassing moments. You can now easily blur your Zoom background on all platforms, which will make your surroundings appear so fuzzy that objects and people will fade into obscurity. This wikiHow article will teach you how to blur your background in Zoom on your PC, Mac, phone, tablet, and Chromebook.
Steps
Using a PC or Mac
-
1Open the Zoom desktop app. You can use the Zoom desktop app for Windows, macOS, or Linux to blur your background.
- Are you already on a call? If you're a panelist, you can quickly blur your background on an active call by clicking the up-arrow next to the "Stop Video" or "Start Video" button and select Blur My Background.[1]
-
2Update Zoom. If you haven't updated the Zoom app in a while, you might not find the option to blur your background. Checking for updates only takes a few seconds, and running the update is just as fast:
- Click your profile photo or initial at the top-right.
- Click Check for updates.
- If an update is available, click Install. Zoom will install the update quickly and you won't have to restart the app.
Advertisement -
3Click your profile photo or initial. You'll see it at the top-right corner of the Zoom app.
-
4Click Settings on the menu. This opens all of your Zoom preferences.
-
5Click the Background & Effects tab. You'll see it in the left panel. On some versions, this may be called Background & Filters instead.
-
6Click the Virtual Backgrounds tab. If you're not already on this tab in the right panel, click Virtual Backgrounds below your video preview to go there now.
- If you don't see Virtual Backgrounds, you'll need to enable Virtual Backgrounds for your account. Once you've enabled Virtual Backgrounds and restarted the Zoom app, you'll be able to blur your background and use other cool background effects.
-
7Click Blur. As you'll see in your camera preview, your background will blur instantly, but your face remains clear and prominent.
- Here are three simple tips for looking good on Zoom.
-
8Join a Zoom meeting. Now when you join your meeting, your background will be nice and fuzzy.
- Your background will stay blurred for all future Zoom meetings until you return to your Virtual Backgrounds settings and select None (or choose another background image).
Using the Zoom Mobile App
-
1Open the Zoom app on your Android, iPhone, or iPad. Tap the Zoom icon (the blue-and-white video camera) on your Home screen or in your app list to launch Zoom.
-
2Join a meeting. Unlike when using the Zoom desktop app, you'll need to wait until you're already participating in a meeting to blur your background.
- If you're feeling shy about showing your surroundings, just join the meeting with your camera off. You can then blur your background before turning on your camera. To do this, toggle the "Turn Off My Video" switch to On before joining.[2]
-
3Tap the three-dot menu ••• . You'll see it at the bottom-right corner of the screen.
- If you don't see this option, tap the screen once first to bring up the controls.
-
4Tap Virtual Background or Background and Filters. You'll see one of these two options on the three-dot menu.
- If you don't see an option that contains the word Background, you'll need to enable Virtual Backgrounds for your account through the web-based version of Zoom. Once you enable the feature and stop and restart Zoom, the option will appear.
-
5Tap Blur. This instantly blurs everything behind you, without affecting the clarity of your face. Now that you've blurred your background, your background will stay blurred for all future Zoom meetings.
- If you joined the meeting with your camera off, tap Start Video at the bottom to join with your new blurred background.
Using a Chromebook
-
1Open the Zoom web app on your Chromebook. If you're using the new Zoom PWA (progressive web app) on your Chromebook, you can now blur your background just like when using a PC, Mac, or mobile device.[3]
- This feature is not available in the older Zoom app, which is set to be phased out in November 2022. To make sure you're using the right Zoom app:
- Go to https://play.google.com/store/apps/details?id=us.zoom.pwa.twa on your Chromebook.
- If you see an "Install" button, click it to install the PWA. You can now launch Zoom.
- This feature is not available in the older Zoom app, which is set to be phased out in November 2022. To make sure you're using the right Zoom app:
-
2Join a meeting. Similar to the Android and iPhone Zoom apps, you won't be able to blur your background until you're already connected to a meeting.
- If you don't want other people to see what's behind you before you have the chance to blur your background, just join the meeting with your camera off. You can then blur your background before turning on your camera. To do this, toggle the "Turn Off My Video" switch to On before joining.
-
3Click Settings. It's the gear icon at the bottom of Zoom.
-
4Click the Background tab. This displays all of the backgrounds you can use in Zoom.
- If there is no checkmark next to "Virtual Background" at the bottom of the window, click the box to turn it on now.
- If you're not able to place a checkmark in the box, you'll need to enable Virtual Backgrounds by signing in to Zoom in your browser first.
-
5Click Blur. This instantly blurs your background, leaving your face clear and prominent in the foreground. Your background will stay blurred for all future calls until you return to the Background tab and select None.
- You can click the X to close the Settings window and get back to your call.
- If you joined the meeting with your camera off, click Start Video at the bottom to turn it on now.
Enabling Virtual Backgrounds
-
1Sign in to Zoom on the web. If you don't have the Virtual Backgrounds tab in Zoom, you'll need to enable Virtual Backgrounds for your account so you can use the blur feature. Just head over to https://zoom.us/signin to log in with your Zoom account.
-
2Click Settings. Once you're signed in, you'll see the Settings option in the left panel. It'll be the last option in the "Personal" section.
- Clicking Settings should take you to the "Meeting" tab. But if you wind up on another tab, click Meeting at the top of the Settings page to go there now.
-
3Scroll down to the "In Meeting (Advanced)" section. You'll find this section near the bottom of the right panel.
-
4Slide the "Virtual background" switch to On . As long as this switch is blue, you'll see the Virtual Backgrounds tab in the Zoom desktop and mobile apps.[4]
- Your change won't take effect until you close and reopen the Zoom app on your computer, phone, or tablet.
Will A Virtual Background Make Me Look Better On Zoom?
References
- ↑ https://support.zoom.us/hc/en-us/articles/360061468611-Using-blurred-background-#h_01FH99NHZDHX9JZ8PTQXDSQG1X
- ↑ https://support.zoom.us/hc/en-us/articles/4404456197133-Turning-video-off-when-joining-a-meeting
- ↑ https://support.zoom.us/hc/en-us/articles/4403638230925-Using-Zoom-for-Chrome-PWA
- ↑ https://support.zoom.us/hc/en-us/articles/210707503