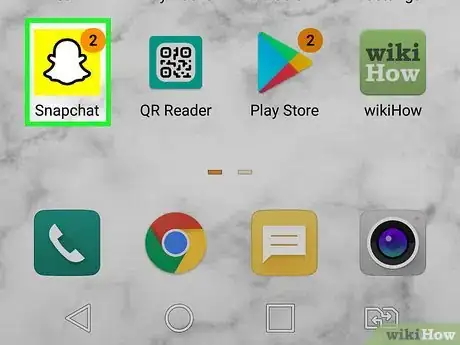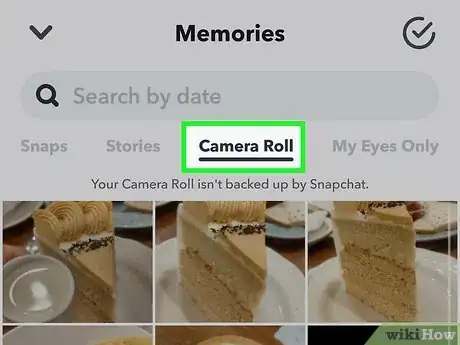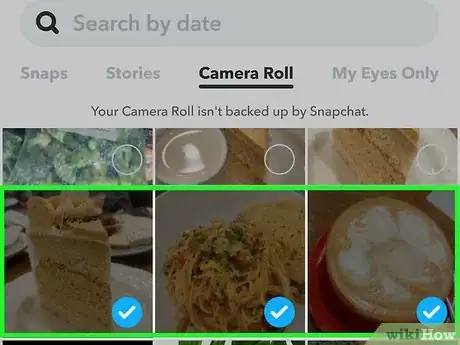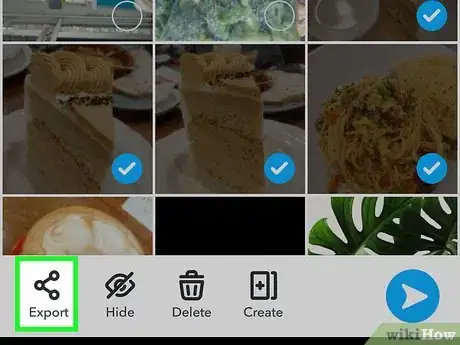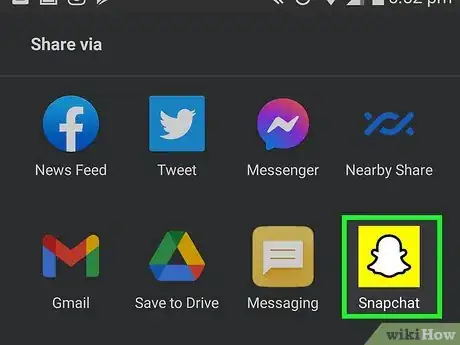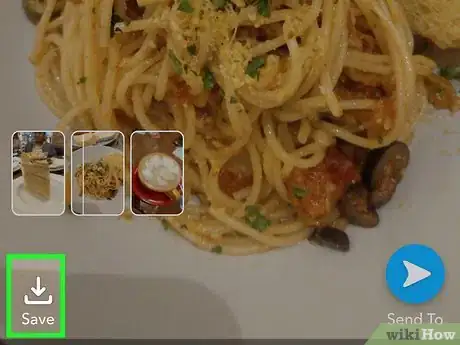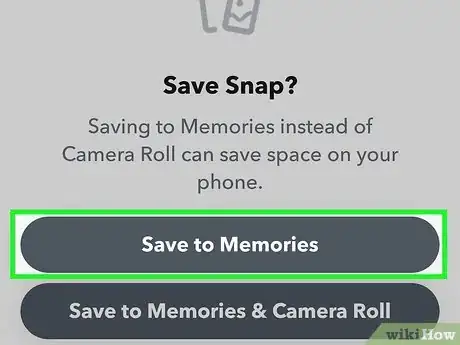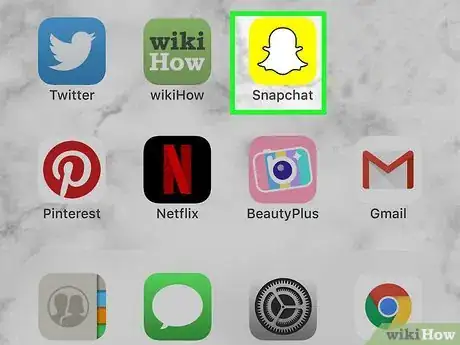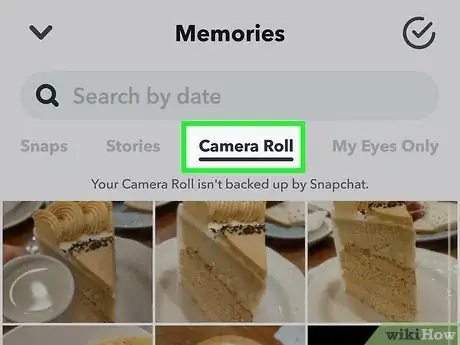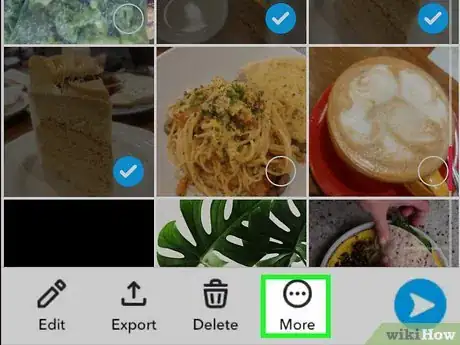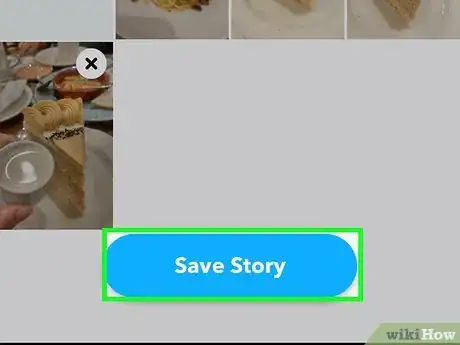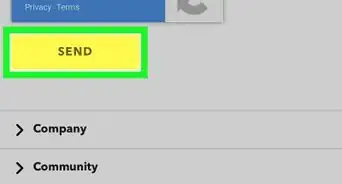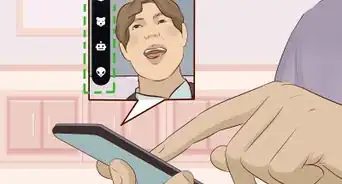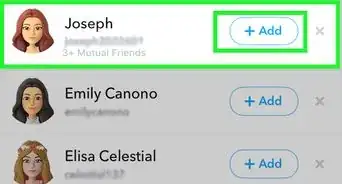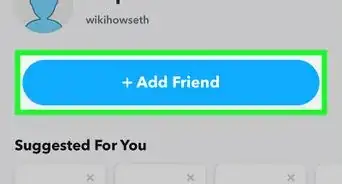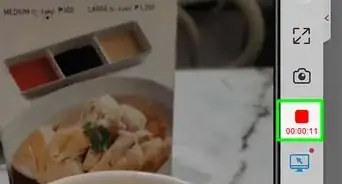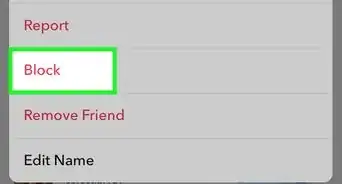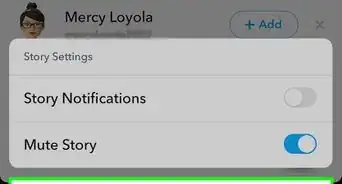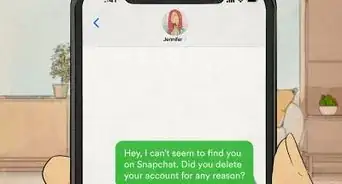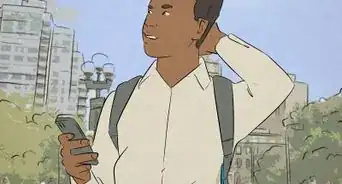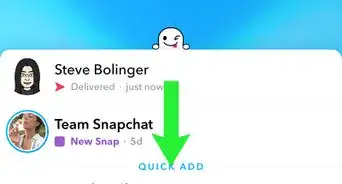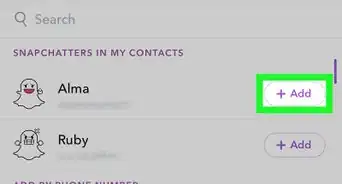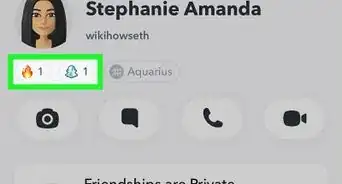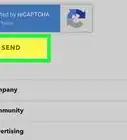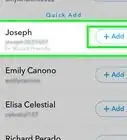This article was co-authored by wikiHow staff writer, Nicole Levine, MFA. Nicole Levine is a Technology Writer and Editor for wikiHow. She has more than 20 years of experience creating technical documentation and leading support teams at major web hosting and software companies. Nicole also holds an MFA in Creative Writing from Portland State University and teaches composition, fiction-writing, and zine-making at various institutions.
The wikiHow Tech Team also followed the article's instructions and verified that they work.
This article has been viewed 384,752 times.
Learn more...
This wikiHow teaches you how to back up photos from your camera roll to your Snapchat Memories. Snapchat automatically backs up all photos saved to the Snaps folder in your Memories. To add images from your camera roll to this backed-up folder, you can export them as a Story, and then save the Story instead of sharing it on Snapchat. This is pretty easy to do on any Android, iPhone, or iPad, but the options can kind of tricky to find. Once you know where to find them, backing up your camera roll photos to Snapchat is a piece of cake!
Things You Should Know
- Your Camera Roll isn't backed up by Snapchat automatically, but you can back it up at any time by adding photos and videos to Memories.
- On Android, tap the Memories icon, select "Camera Roll," select your content, and then export them to your Snapchat Memories.
- On an iPhone or iPad, open your Memories, select "Camera Roll," select your content, and create a story. Your story items are now saved to your Memories.
Steps
Android
-
1Open Snapchat on your phone or tablet. It's the yellow icon with a white ghost inside. Snapchat will open to your camera screen.
-
2Tap the Memories icon. It's the two overlapping images at the bottom of the screen, just left of the shutter button.Advertisement
-
3Tap Camera Roll. This tab is at the top of the Memories screen. Although you can see your camera roll in Snapchat, you'll notice that there's a message at the top that says "Your Camera Roll isn't backed up by Snapchat."
-
4Tap and hold the image(es) you want to back up to Snapchat Memories. After tapping and holding one image, a menu will expand at the bottom, and a checkmark will appear on the image thumbnail. If you want to back up more than one image, tap other image thumbnails to add checkmarks.
-
5
-
6Tap the Snapchat icon on the menu. This displays the selected image(s) as though you're going to post a Story. But don't worry—you won't have to share the images publicly!
-
7Tap Save. It's at the bottom of the image.
-
8Select Save to Memories. Since the images are already saved to your camera roll, you'll only want to save them to Memories now. This backs up the selected photo(s) to the Snaps folder in your Memories.
- Tap the X at the top to minimize the image.
-
9Tap the Snaps tab to see your backed-up images. It's at the upper-left corner. All images in this folder are automatically backed up to Snapchat. Even if you delete and reinstall Snapchat, the images will remain in this folder.
iPhone or iPad
-
1Open Snapchat on your phone or tablet. It's the yellow icon with a white ghost inside. Snapchat will open to your camera screen.
-
2Tap the Memories icon. It's the two overlapping images at the bottom of the screen, just left of the shutter button.
-
3Tap Camera Roll. This tab is at the top of the Memories screen. Although you can see your camera roll in Snapchat, you'll notice that there's a message at the top that says "Your Camera Roll isn't backed up by Snapchat."
-
4Tap and hold the image(s) you want to back up. After tapping and holding one image, a menu will expand at the bottom, and a checkmark will appear on the thumbnail. If you want to back up more than one image, tap other image thumbnails to add checkmarks.
-
5Tap More. It's the three horizontal dots at the bottom of the screen.
-
6Tap Create Story. Don't worry, you won't actually have to share the images to your Story—this is just a trick to back them up to your Snaps folder.
-
7Tap the Save Story button at the bottom. It's below the list of photos you selected. If it's hidden by your keyboard, just swipe up on the images to close the keyboard. When the "Save Story" button disappears, the images will be saved to the Snaps folder in your Memories.
- Tap the down-arrow at the top-left to minimize the images.
-
8Tap the Snaps tab to see your backed-up images. It's at the upper-left corner. All images in this folder are automatically backed up to Snapchat. Even if you delete and reinstall Snapchat, the images will remain in this folder.
About This Article
1. Tap the Memories icon on the camera screen.
2. Tap Camera Roll.
3. Tap and hold a photo, and any additional photos you want to save.
4. Tap the Sharing icon.
5. Tap Snapchat.
6. Tap Save.