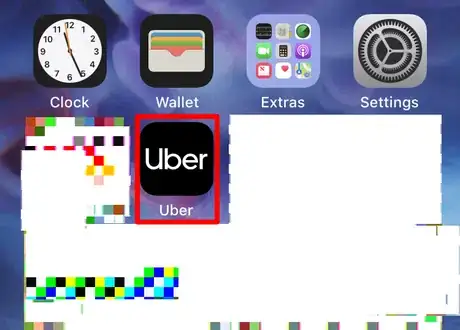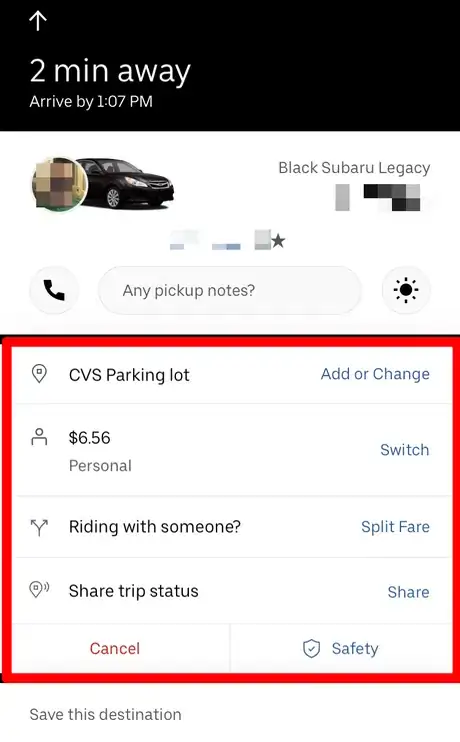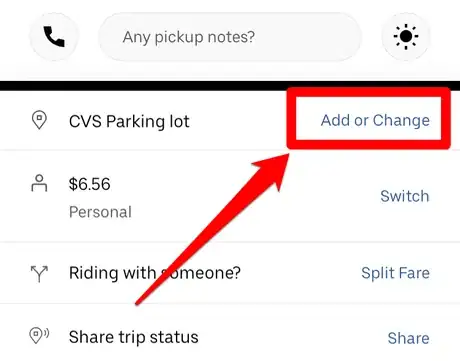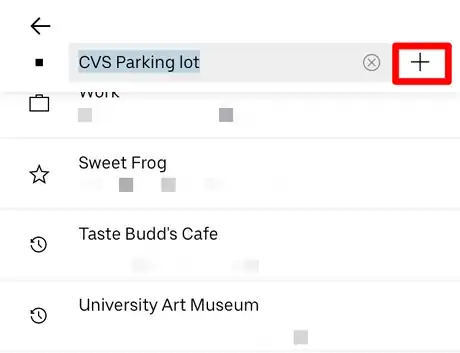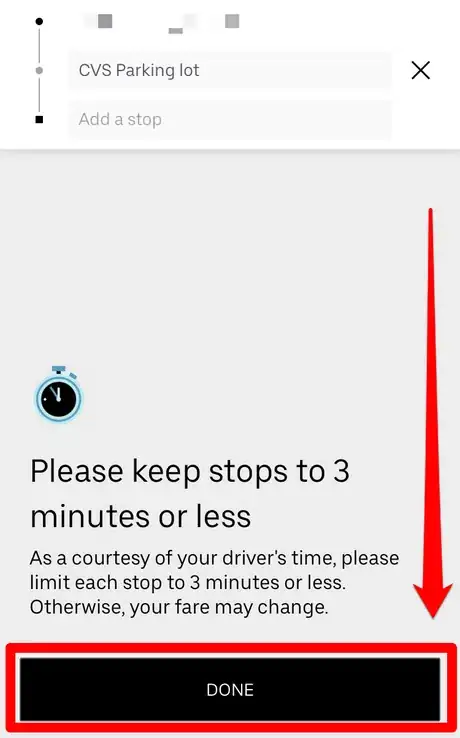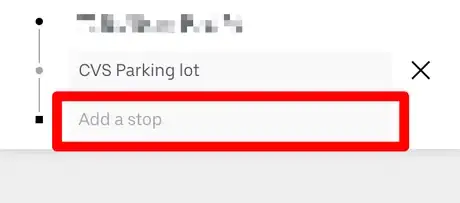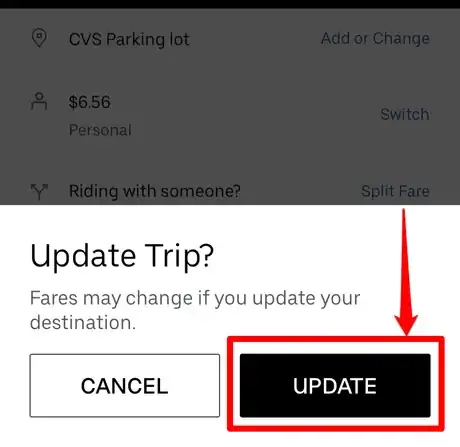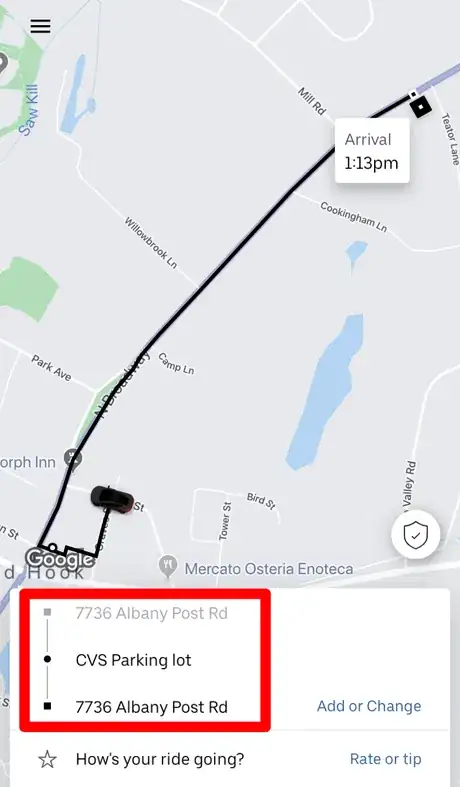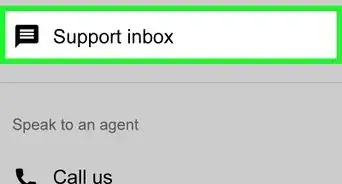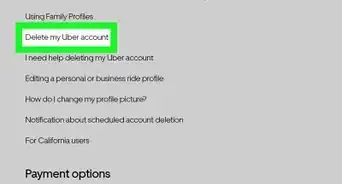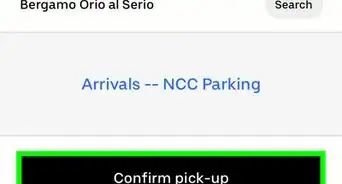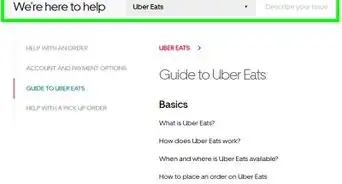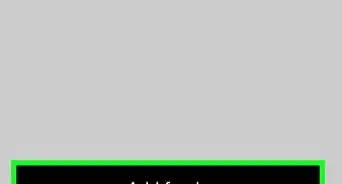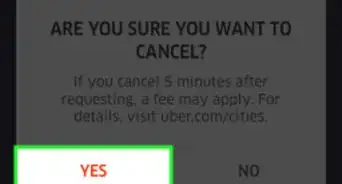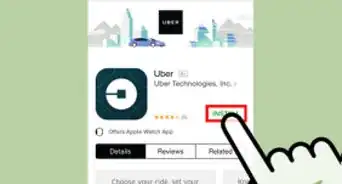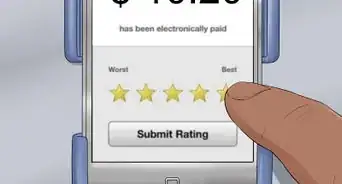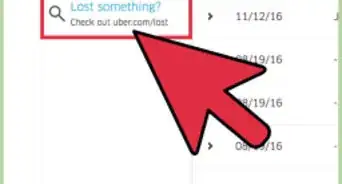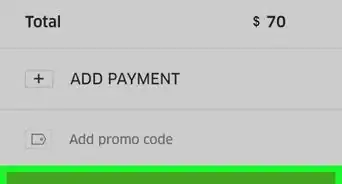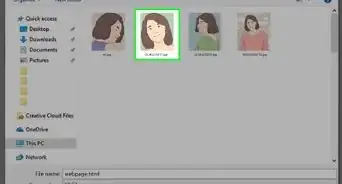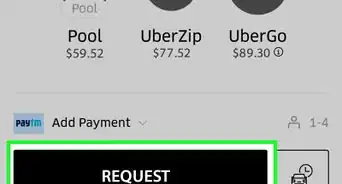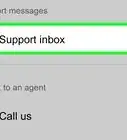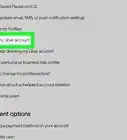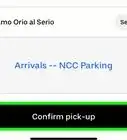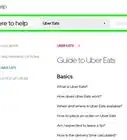X
This article was co-authored by Christopher Batchelor. Christopher Batchelor has been driving for Lyft since July 2017 and Uber since August 2017. He has made more than 3300 combined rides as a driver for these ride-sharing services.
This article has been viewed 29,731 times.
Forgot to add a stop to your trip, but - oops - you are already on the ride? No worries. Uber has you covered so that you can add a stop to your trip even after your ride begins.
Steps
-
1Open up the trip in progress inside your Uber app. Tap the black icon with the word "Uber" on it. This will open up Uber into the ride in progress.
-
2Tap the bar at the bottom of your screen to pull that section open.Advertisement
-
3Look below the box listing the driver details for another box containing several other options. This area lists the current destination, as well as the current price, sharing, and cancellation options.
- If you see "Save this destination" or the driver information, you're looking too far down the screen.
-
4Tap the "Add or Change" button to the right of the current destination.
-
5Tap the + button to the right of the initial destination.
-
6Agree to keep the stop to a wait time of about three minutes or less. Read the informational area at the bottom of the screen, then tap the "Done" button at the bottom of the screen.
-
7Fill out the second stop, if you'd like to make a second stop. Tap the line that initially says "Add a stop" and search for the second destination. Type your second stop into the box using either the place's name and city then tap the matching item in the search list.
-
8Repeat the process adding other stops (if necessary) beginning with tapping the + sign to the right of the third line (second stop).
- You can only make three stops in an Uber ride. To make more stops, allow the driver to finish the ride. Then begin a new request with the additional stops.
-
9Confirm that you'd like to update the trip. Once you confirm the change, the fares and fees may change. Tap the "Update" button.
-
10Verify the changes. On the screen, you'll see a box below the map that shows you the stops progression. The lighter-colored top line is your pickup location, and the darker-colored bottom lines contain your stops in the order you were expecting to see presented to your driver. If you still need to change them, you can still make the changes - such as to re-organize the stops in a more logical order if necessary.
Advertisement
About This Article
Advertisement