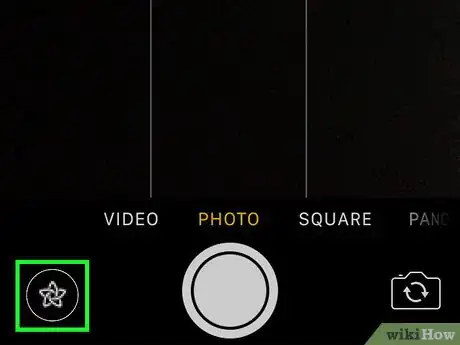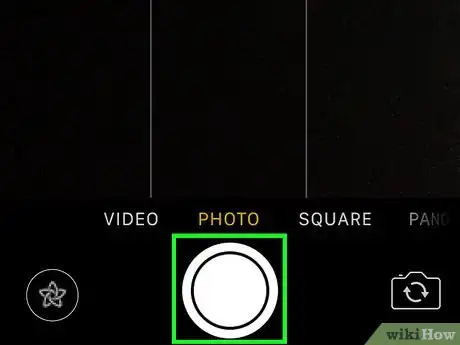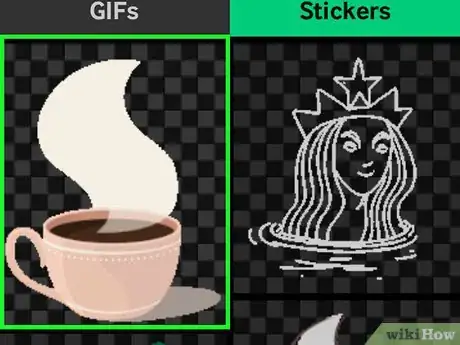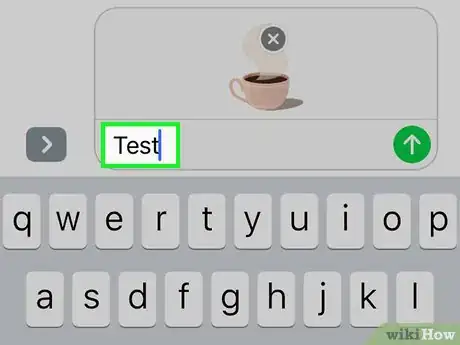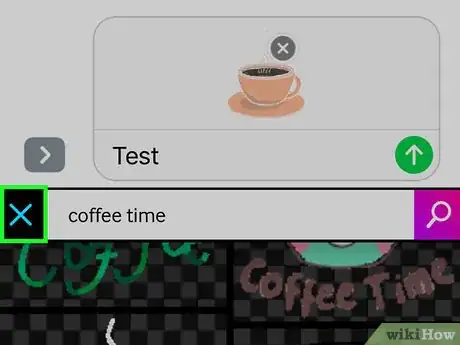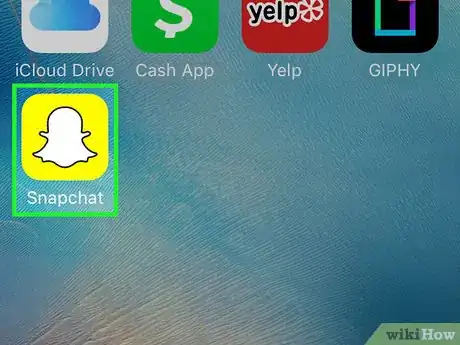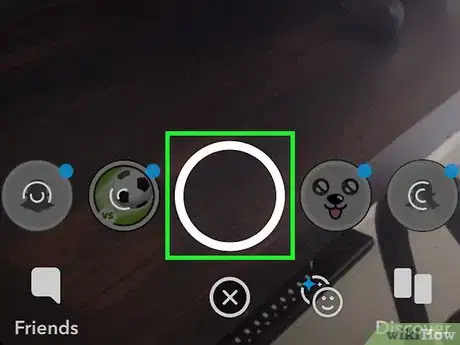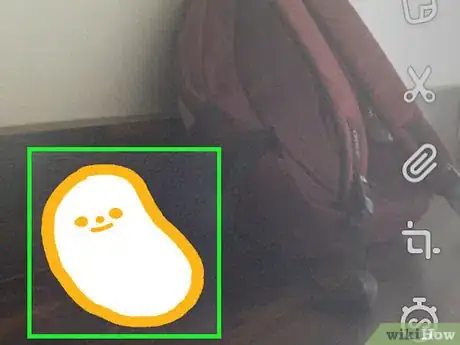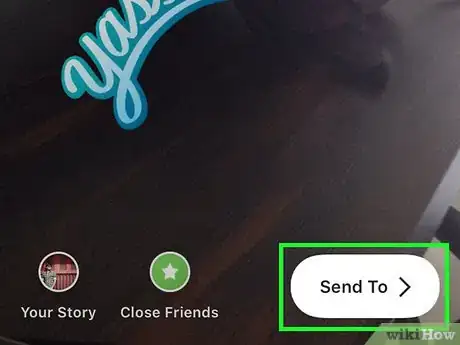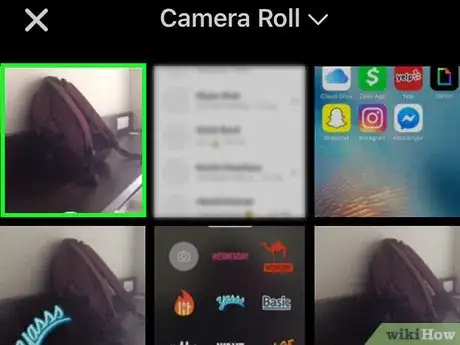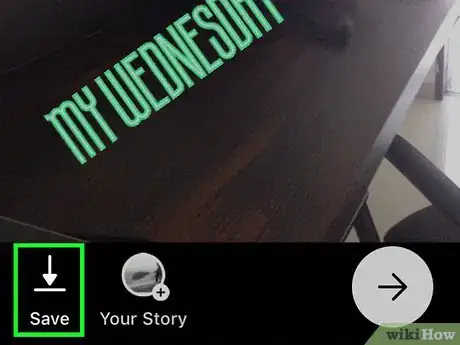This article was co-authored by wikiHow staff writer, Nicole Levine, MFA. Nicole Levine is a Technology Writer and Editor for wikiHow. She has more than 20 years of experience creating technical documentation and leading support teams at major web hosting and software companies. Nicole also holds an MFA in Creative Writing from Portland State University and teaches composition, fiction-writing, and zine-making at various institutions.
The wikiHow Tech Team also followed the article's instructions and verified that they work.
This article has been viewed 175,886 times.
Learn more...
This wikiHow teaches you how to add stickers and shapes to your photos on an iPhone or iPad. You can use the camera built into the Messages app to add stickers to new photos, or use third-party apps like Snapchat, Instagram, and Facebook Messenger to edit photos from your Camera Roll.
Steps
Using the Messages Camera
-
1Install a sticker pack (optional). Messages does come with built-in text stickers, but free sticker/GIF search apps like GIPHY give you options to thousands of others. Here's how to install GIPHY (or a different sticker pack, if you wish):
- Tap the icon. It's in the row of icons right above the keyboard.[1]
- Tap the blue magnifying glass near the top-right corner of the Store.
- Type giphy (or stickers, if you want to search for individual stickers packs instead) and press Search.
- Tap GET next to "GIPHY: The GIF Search Engine" (or any sticker pack you wish). If you opt for a sticker pack that costs money, you'll see the price instead of the word "GET."
- Follow the on-screen instructions to complete the install.
- Tap x at the top-right corner of the store to minimize the window.
-
2Open Messages on your iPhone or iPad. It's the green icon with a white speech bubble inside.
- The camera that comes with the Messages app lets you add stickers to photos you take with the app.
- If you have an iPhone X or iPad Pro, you can add Memoji stickers to your photos without downloading additional apps.[2] You'll need to create a Memoji before the option becomes available in the camera.
Advertisement -
3Tap the New Message icon and select a recipient. Type the name of the person you want to send the photo to, or tap the + to select someone from your Contacts list. Though you have to select a recipient, you'll be able to save the image without sending it once you're finished editing.
-
4Tap the gray camera icon. It's at the bottom-left corner of the message. This opens the regular camera screen.
-
5Tap the Camera Effects button. It's the star in a circle at the bottom-left corner. This opens the Messages camera, which is a little different. You'll see that there are several icons below the camera viewfinder.
- If you installed a sticker pack, an icon for that pack will appear in the row of icons at the bottom of the screen.
-
6Tap the round shutter button to take a photo. It's at the bottom-center part of the screen. A preview of your photo will appear.
-
7Tap Aa to open the text sticker panel. It's at the bottom-left corner. This opens a panel that contains many sticker options for your photo.
- If you installed GIPHY, tap the icon with a multicolored outline of a sticker (a rectangle with one down-turned corner) instead. You may have to swipe left across the icons to find it.
- If you want to use a Memoji, tap the monkey icon.[3]
-
8Find and tap a sticker. If you're adding a text sticker, swipe up the panel at the bottom of the screen to see what's available, then tap the one you want to use.
- If you're using GIPHY, use these tips to find a sticker:
- Browse: Below the search bar are several tabs (TRENDING, FAVORITES, ACCESSORIES, etc.). Swipe left across these tabs to view all categories, then tap a tab that interests you. Scroll down to see which stickers are available, then tap a sticker to add it.
- Search: Type a keyword into the "Search for stickers" bar at the top of the screen and press the Search key. Tap the sticker you want to add.
- If you're using GIPHY, use these tips to find a sticker:
-
9Add text to your sticker. If you selected a text sticker, the word "Text" will appear at its center and the keyboard will appear. Type the text you want to appear on the sticker, then tap any blank area on the photo to return to the sticker panel.
-
10Tap x to minimize the sticker panel. It's near the bottom-right area of the screen.
-
11Drag the sticker to the desired location. Just place your finger on the screen right on top of the sticker and move it anywhere you'd like.
- To make the sticker larger, place two fingers together right on top of it, then drag your fingers apart.
- To make it smaller, pinch two fingers together on top of the sticker.
- To rotate the sticker, place two fingers together on the sticker, then turn your fingers left or right as needed.
- To remove the sticker from the photo, tap and hold it, then drag it to the trash can at the bottom of the screen.
-
12Add more stickers if desired. You can add as many stickers (from as many sticker packs) as you wish.
-
13Add other effects, text, or shapes. The camera in Messages also comes with other optional features:
- To add a stylized color and/or lighting filter to your photo, tap the icon of three colored circles beneath the photo's bottom-left side to open the filters menu, tap a filter to select it, then tap the X at the top-right corner of the filter menu to close it.
- To add shapes to the image, tap the red squiggly line icon below the photo, then tap a shape. You can drag it wherever you'd like and then tap the X to close the Shapes menu.
- You may have to tap Done at the top-right corner in some versions after editing the photo.
-
14Send or save the photo. You have three options:
- If you want to save the photo without sending it, tap the x at the top-right corner to return to the message, and then tap x at the top-right corner of the attachment to remove it from the message. The photo is saved to the Camera Roll in the Photos app.
- To immediately send the photo to the recipient, tap the blue and white arrow button at the bottom-right corner.
- To include a message with the photo, tap the x at the top-right corner, type your message into the blank, and then tap the blue and white arrow to send.
Using Snapchat
-
1
-
2Snap a new photo or video. Tap the shutter button (the large circle at the bottom of the screen) to take a photo, or hold the shutter down to record a video. When you're finished, a preview of the image or video will appear.
- To add stickers to a photo from your camera roll, tap the Memories icon (the two overlapping photos) below the shutter button, tap CAMERA ROLL, and then tap the photo to open it. Tap Edit Photo to enter editing mode.
-
3Tap the sticker icon. It's the square-shaped sticker with a folded-up corner on the right side of the screen. This opens the sticker menu.
-
4Select a sticker. You can browse stickers by swiping left through the categories and then scrolling down to view all options. You can also search by keyword using the "Search" bar at the top of the screen. When you find a sticker you like on the menu, tap it to add it to the photo.
-
5Adjust the size and position of the sticker. Use one finger to drag the sticker to the desired location, and use these tips to adjust the size and position:
- To make the sticker larger, place two fingers together right on top of it, then drag your fingers apart.
- To make it smaller, pinch two fingers together on top of the sticker.
- To rotate the sticker, place two fingers together on the sticker, then turn your fingers left or right as needed.
- To remove the sticker from the photo, tap and hold it until the trash icon appears at the bottom of the screen, then drag the sticker to the trash icon.
-
6Share the image or video.
- Tap the blue and white paper airplane at the bottom-right corner of the screen to share your creation on Snapchat. You can choose a specific person or group of people to share with, or post to your story.
- If you chose an image or video from your phone or tablet, you can tap the Share icon at the bottom-left corner of the screen, and then tap Save Image (or Save Video) to save without sharing.
Using Instagram Stories
-
1Open Instagram on your iPhone or iPad. It's the purple and orange icon with a white camera inside. You can use the Stories feature of Instagram to add stickers to photos.
-
2Tap the camera icon on the top-left. This opens the Stories camera.
-
3Tap the Camera Roll icon. It's the square at the bottom-left corner of the screen. This opens a list of photos added most recently to the Camera Roll.
-
4Tap the picture you want to edit. Scroll through the photos, then tap one to select it. If you don't see the photo, tap the drop-down menu near the top-left corner to browse other folders.
-
5Tap the sticker icon. It's the square smiley sticker with a turned-up corner at the top of the screen. This opens the Sticker menu.
-
6Browse for a sticker. Scroll down to view the available options, and then tap a sticker to select it.
- To search for a specific sticker, type a keyword into the "Search" bar at the top of the menu.
- For more animated options, tap the GIF button on the Sticker menu (in the second row) to open the GIPHY search engine, then search or browse for a sticker. Just be aware that when you save your image, it will be saved as a short video file rather than an image.
-
7Adjust the sticker's size and position. You can drag the sticker anywhere on the photo with a single finger. If you need to adjust the sticker's size:
- To make the sticker larger, place two fingers together right on top of it, then drag your fingers apart.
- To make it smaller, pinch two fingers together on top of the sticker.
- To rotate the sticker, place two fingers together on the sticker, then turn your fingers left or right as needed.
- To remove the sticker from the photo, tap and hold it until the trash icon appears at the bottom of the screen, then drag the sticker to the trash icon.
-
8Save or share the photo.
- If you want to save the photo without sharing, tap the Save icon near the top of the image to save it to your camera roll.
- To share the image with others, tap Send To at the bottom-right corner, then tap Share next "Your Story" (to share to your story) or Send next to contacts you want to share with directly.
Using Facebook Messenger
-
1Open Messenger on your iPhone or iPad. It's the blue chat bubble icon with a white lightning bolt inside.
- If you don't have Messenger, you can open the Facebook app, and tap the camera icon on the top-left. This will allow you to use the same stickers.
-
2Tap the camera icon. It's at the top-right corner of the screen.
-
3Tap the Camera Roll icon to select a photo from your phone or tablet. It's at the bottom-left corner.
- If you'd rather take a new photo, tap the large circle at the bottom-center part of the screen to do so now.
-
4Tap the image you want to edit. This opens the image in editing mode.
-
5Tap the sticker icon. It looks like a square with a turned-up corner, and you'll find it on the right side of the screen.
-
6Select a sticker. Scroll through the options, then tap the sticker you want to add.
-
7Adjust the sticker's size and position. To move the sticker, tap and hold it to select it, then drag it to the desired location. Here's how to resize the sticker:
- To make the sticker larger, place two fingers together right on top of it, then drag your fingers apart.
- To make it smaller, pinch two fingers together on top of the sticker.
- To rotate the sticker, place two fingers together on the sticker, then turn your fingers left or right as needed.
- To remove the sticker from the photo, tap and hold it until the trash icon appears at the bottom of the screen, then drag the sticker to the trash icon.
-
8Tap the Save. It's at the bottom-left corner. This saves a copy of the photo to your Camera Roll.
Community Q&A
-
QuestionI can’t find the camera effects button on my iPad. Why?
 Rachael RosenbergCommunity AnswerGo to Settings-software update and insure you software is up to date. If that doesn’t work, it means your iPad is too old for this feature.
Rachael RosenbergCommunity AnswerGo to Settings-software update and insure you software is up to date. If that doesn’t work, it means your iPad is too old for this feature.