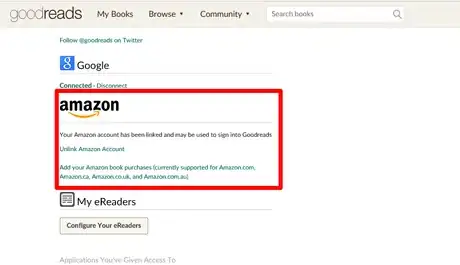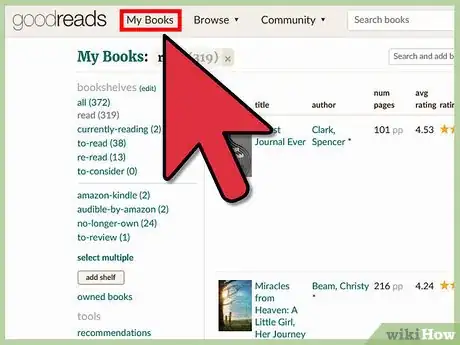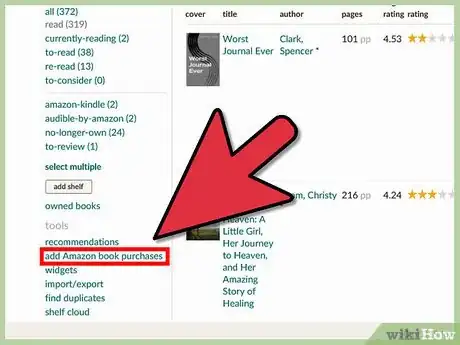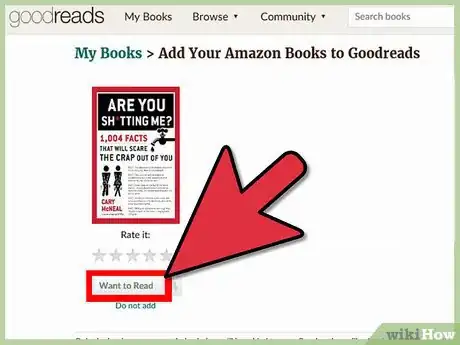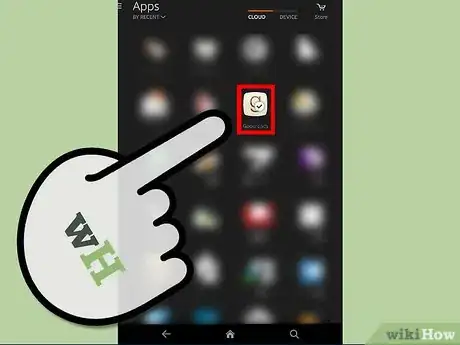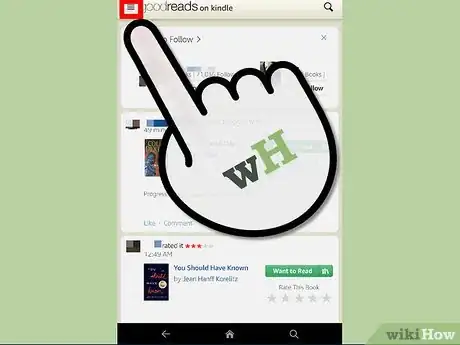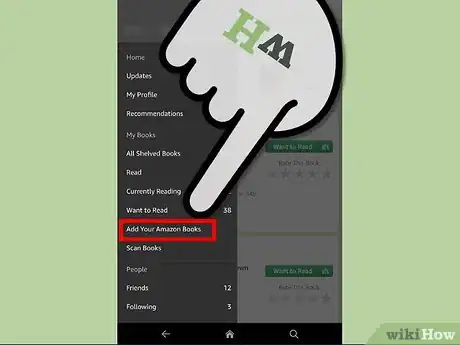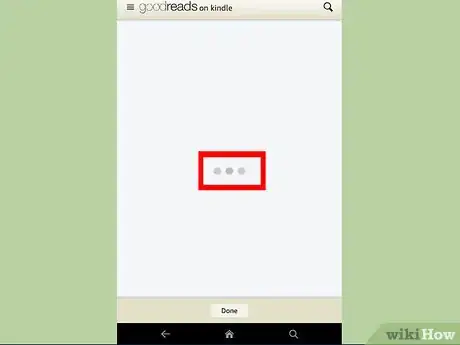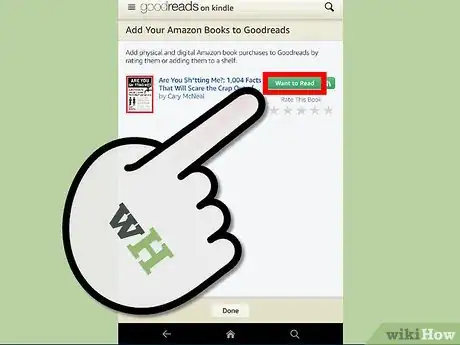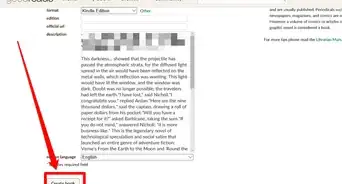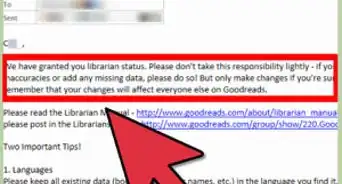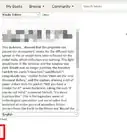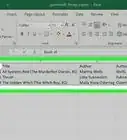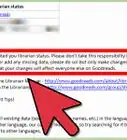X
wikiHow is a “wiki,” similar to Wikipedia, which means that many of our articles are co-written by multiple authors. To create this article, volunteer authors worked to edit and improve it over time.
This article has been viewed 26,526 times.
Learn more...
Most Goodreads users know about some of the options you have to add books to your account, but there are several other ways to get purchased books to display from your past Amazon purchases. If you'd like to add your purchased books from Amazon to your Goodreads account without the hassle of copying and pasting all the ASINs or ISBN's from one service to the other, your Goodreads account can help you.
Steps
Method 1
Method 1 of 2:
Via a Computer
-
1Connect your Goodreads account to Amazon. Although you might have been able to sign up with an Amazon account, if your account is older and you didn't have that option, you'll have to connect your Amazon account to your Goodreads account to continue with this option.
- Hover over your account icon and click "My Settings".
- Sign into your account if it asks you. Your settings are secure and private things that only you can manage and they want to make sure that it's you who's really trying to take this action.
- Click the "Apps" tab.
- Scroll down until you see the Amazon symbol and a link to connect your Amazon account to this Goodreads account.
- Follow the normal sign-into Amazon routine as you would if signing into Amazon alone using your Amazon credentials and click "Sign in".
- Follow this back to the Settings page and refresh your page if your browser doesn't refresh it for you.
-
2Get to your "My Books" page on Goodreads. Click the My Books tab from the top tab bar of any Goodreads page.Advertisement
-
3Look over to the left hand side of the page as you scroll down. You will come to a link underneath the Add books group-label that says Amazon book purchases. You'll need to click this link to continue.
-
4Watch and wait until your purchases have shown up on your screen. It will take a few minutes to display these books, but it should turn up as many as you've used that you haven't added to any shelves yet, but that you've purchased from your purchase history of both paperback/hardcover as well as digital (Kindle) books.
- Despite Audible being owned by Amazon, these purchases will not show up in this list, but with a few additional clicks to find the ASIN for the book or the paperback version of the book and clicking to find the Audible version from the list, Audible versions can be added to shelves rather easily too.
-
5Click the "Want to Read" button to add this particular book to your shelves. You can decide to further move them around later or, from the get-go if you'd like to add them to another shelf, hover over the button and click the particular shelf you'd like to add them to.
Advertisement
Method 2
Method 2 of 2:
Via the Integrated Goodreads App on a Kindle Fire HDX
-
1Open up the integrated Goodreads app on a Kindle Fire HDX that has been signed into the account you'd like to add them to and is also connected to the account you purchased the book with.
- Be careful of the app you have selected on your Kindle Fire HDX. Goodreads also has their own separate app that can be downloaded to your device that looks almost identical but doesn't have the feature you'll need in it. If you've selected the app icon with the rounder top and bottom borders, and the letter g on it (or if on the Carousel, the icon that has the word "Goodreads" on it with rounded borders)(and not the one that has the square borders with the g on it), this integrated one is the one you'll want and is the only app on the device that has this feature.
- Amazon owns Goodreads and has chosen to sign you in directly on your device when you "register" your device to your Amazon account. If you've signed into your device before and you're able to see the Carousel, you'll be all set to look for this app under the "Apps" tab on your Fire HDX device.
-
2Swipe in from the left the tab bar or tap the three-bars icon from the left corner to open the list of links that will open some other options for you to consider.
-
3Click the "Add Your Amazon Books" option.
-
4Watch and wait until your purchases have shown up on your screen. It will take a few minutes to display these books, but it should turn up as many as you've used that you haven't added to any shelves yet, but that you've purchased from your purchase history of both paperback/hardcover as well as digital (Kindle) books.
- Make sure to give the device at least 5 minutes between the time of purchase on Amazon till the time the book enters this queue on the device for these two to be synchronized and you can receive this item on the list. If you are within the block of five minutes, you won't see the book be added to this queue of non-added items and must wait it out instead; be patient!
-
5Click the green button to the far right of the book that says "Want to Read" without clicking on the attached icon that looks like a shelf of 3 books. This will add it to your shelves.
Advertisement
About This Article
Advertisement