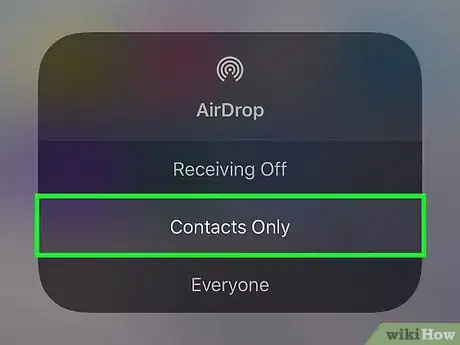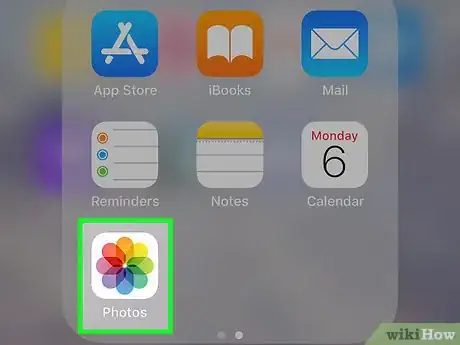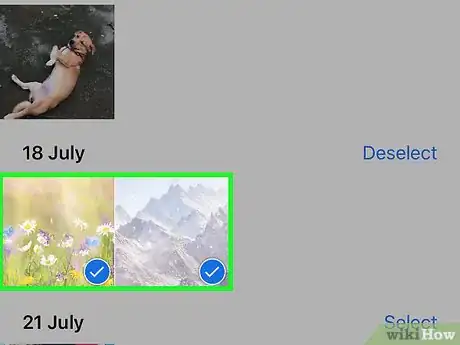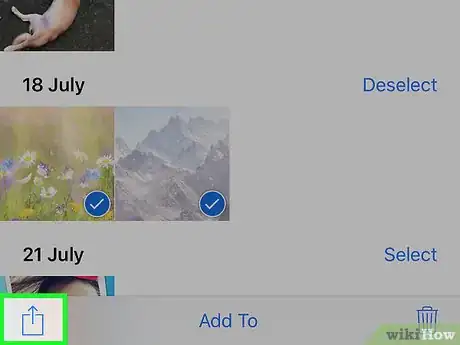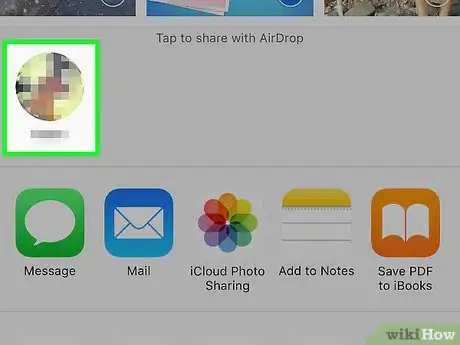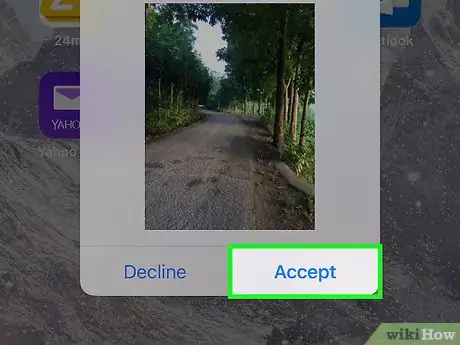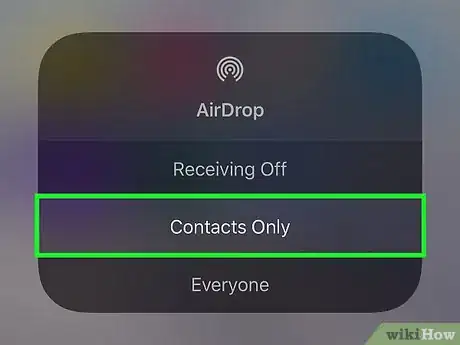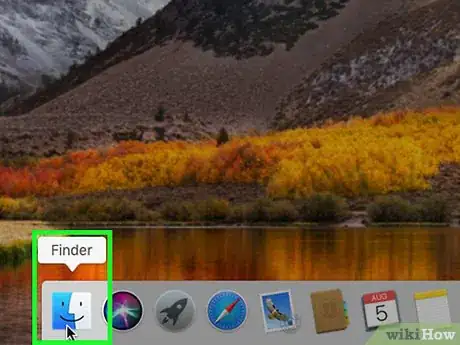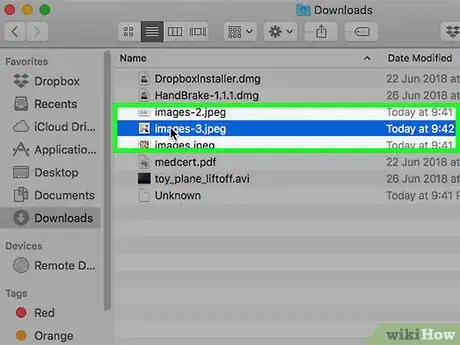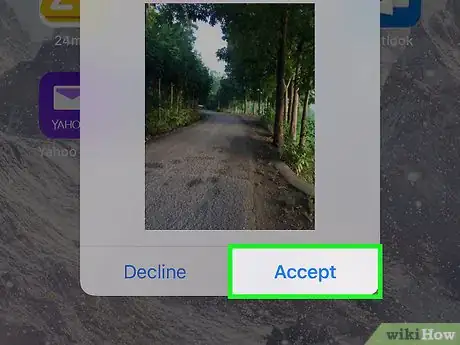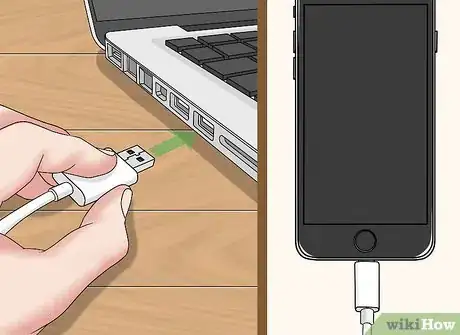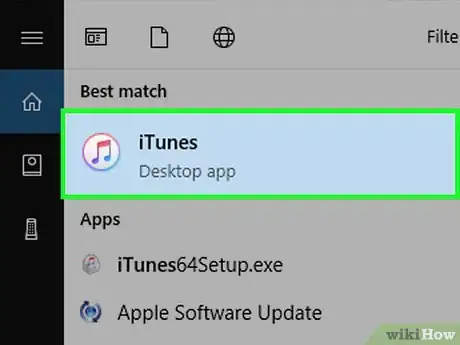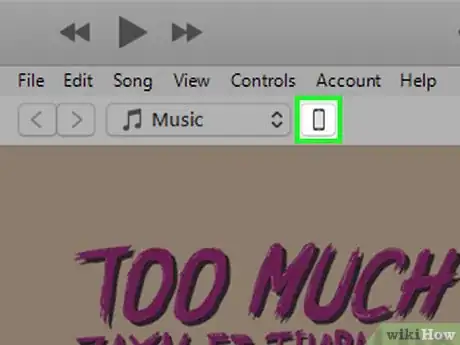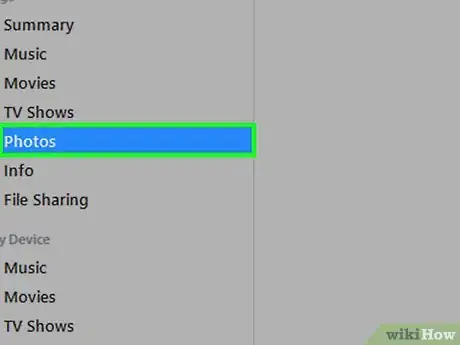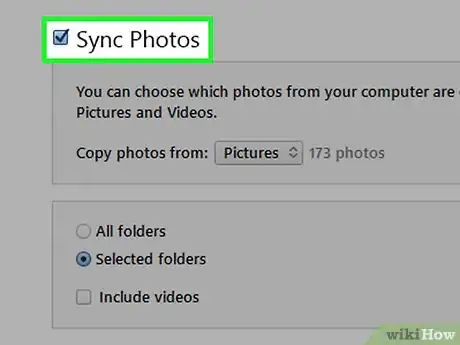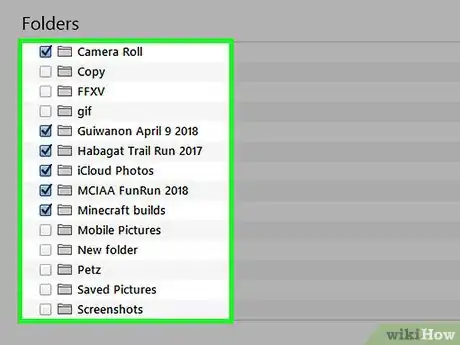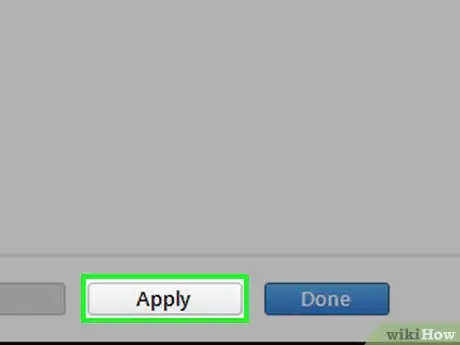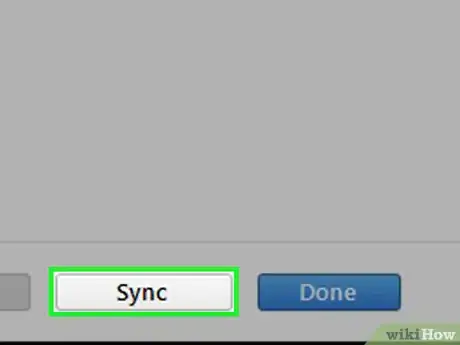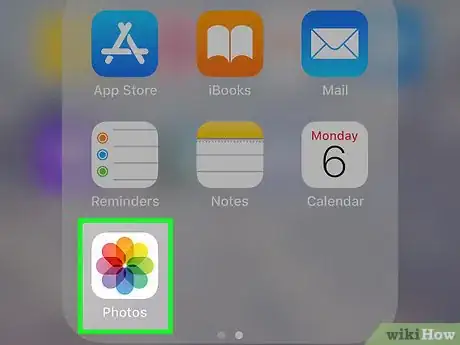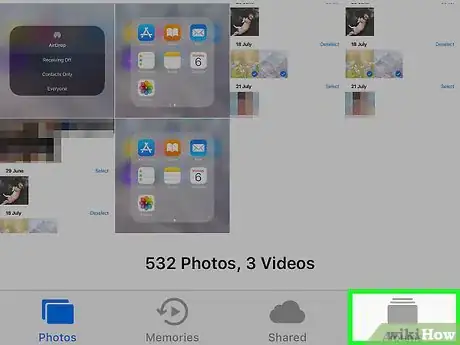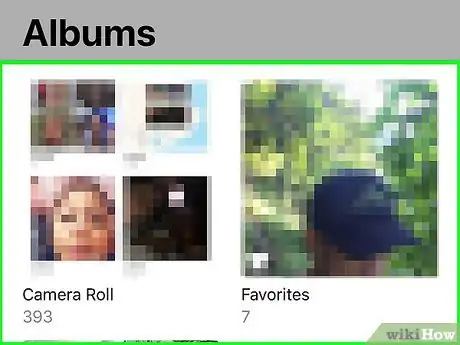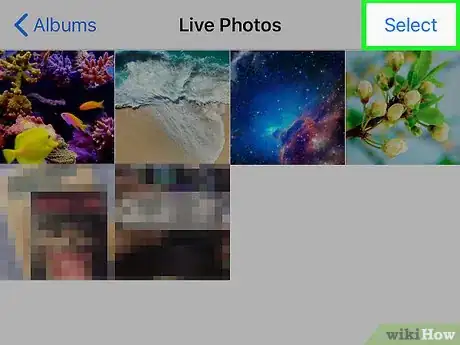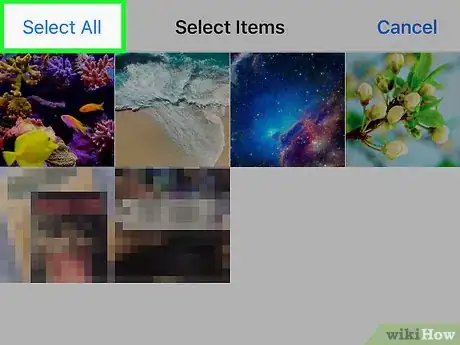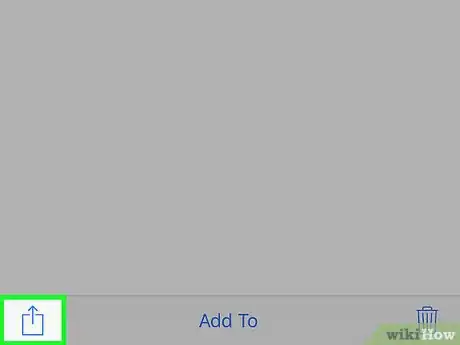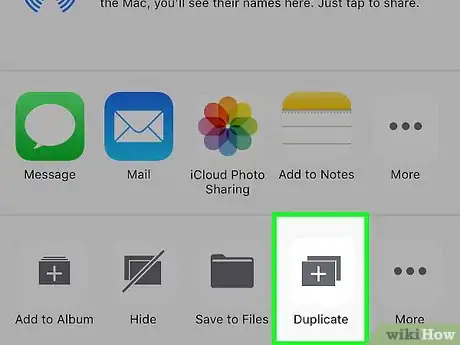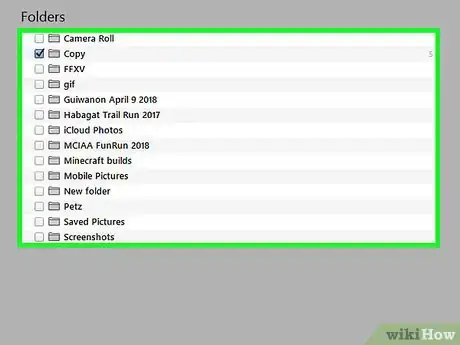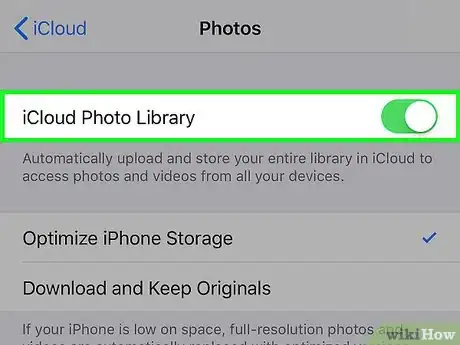X
This article was co-authored by wikiHow staff writer, Nicole Levine, MFA. Nicole Levine is a Technology Writer and Editor for wikiHow. She has more than 20 years of experience creating technical documentation and leading support teams at major web hosting and software companies. Nicole also holds an MFA in Creative Writing from Portland State University and teaches composition, fiction-writing, and zine-making at various institutions.
This article has been viewed 77,731 times.
Learn more...
This wikiHow teaches you how to copy photos from another device to your iPhone's Camera Roll.
Steps
Method 1
Method 1 of 3:
Using AirDrop for iOS
-
1Enable AirDrop Receiving on the receiving iPhone. This method will help you copy photos from another iOS device (iPad, iPod, or another iPhone) to your iPhone’s Camera Roll. As long as you are within 30 feet or so from the other device, you can do this with AirDrop. On the receiving iPhone:
- Swipe up from the bottom of the home screen.
- Tap the AirDrop button, then select Contacts Only (if the owner of the other phone is listed in your Contacts) or Everyone.
-
2Open Photos on the other iOS device. This is the device where the photos are located. It’s the icon with a rainbow flower on the device’s home screen.Advertisement
-
3Select photos to send.
- In the album that contains the photos, tap Select, then tap the photo you want to send.[1]
- To select more than one photo, tap each photo you want to send.
- Tap Select All to choose all photos in the album.
-
4Tap Share on the sending device. It’s the square with an arrow at the bottom left corner of the screen. Now you’ll see the names of nearby devices with AirDrop receiving enabled, including the receiving iPhone.
-
5Select the receiving iPhone. A message will appear on the receiving iPhone asking to accept or decline the AirDrop.
-
6Tap Accept on the receiving iPhone. The photos from the sending device will copy to the receiving phone’s Camera Roll.
- To disable AirDrop after receiving the photos, swipe up on the home screen, tap the AirDrop button, then tap Receiving Off.
Advertisement
Method 2
Method 2 of 3:
Using AirDrop for macOS
-
1Enable AirDrop Receiving on your iPhone. As long as your Mac and your iPhone are within 30 feet of one another, you can use AirDrop to copy files from your Mac to your iPhone’s Camera Roll. Start by enabling AirDrop on your iPhone:
- Swipe up from the bottom of the home screen.
- Tap the AirDrop button, then select Contacts Only (if the owner of the other phone is listed in your Contacts) or Everyone.
-
2Open Finder on your Mac. It’s the blue and gray smiley icon on your Dock.
-
3Select photo(s) to send. Navigate to the folder where the folders are stored, and click a photo once to select it. To select more than one photo, hold ⌘ Cmd as you click additional photos.
-
4Drag the selected photos to Airdrop. It’s in the left panel of Finder. Don’t let go of the mouse button yet—just hover it until the AirDrop window appears containing the icon for your iPhone.
-
5Drop the files onto your iPhone. You’ll do this by letting the go of the mouse button.
-
6Tap Accept on your iPhone. The selected photos will copy to your Camera Roll and be available immediately.[2]
- To disable AirDrop after receiving the photos, swipe up on the home screen, tap the AirDrop button, then tap Receiving Off.
Advertisement
Method 3
Method 3 of 3:
Using iTunes for macOS or Windows
-
1Connect your iPhone to the computer. Use the cable that came with your iPhone, or one that’s compatible.
-
2Open iTunes. If iTunes did not open automatically, open it by double-clicking the iTunes icon (a music note) on the Dock at the bottom of the screen (macOS) or in the Start menu (Windows).
-
3Click the iPhone icon. It’s near the top left corner of iTunes.[3]
-
4Click Photos. It’s in the left panel.
-
5Check the “Sync Photos” box. It’s in the main panel of iTunes. If you see a message that says “iCloud Photos is On” instead of “Sync Photos,” you’ll need to disable iCloud Photos on your iPhone. Don’t worry, you can re-enable it later. Here’s how:[4]
- Open your iPhone’s Settings (the gray gear icon on your home screen).
- Scroll down and select Photos & Camera.
- Slide the “iCloud Photo Library” switch to the Off (gray) position.
- Slide the “iCloud Photo Sharing” switch to the Off (gray) position.
- Disconnect your iPhone from the computer, then reconnect it. You should now be able to see “Sync Photos” in the Photos menu.
-
6Select a folder to add to the Camera Roll. Click the dropdown menu next to “Copy Photos From” and navigate to the folder that contains your photos. If you don’t see the folder, click Choose Folder to browse for it on your computer.
- If the folder contains videos you want to add to the Camera Roll, check the box next to “Include Videos.”
-
7Click Apply. It’s at the bottom right corner of the screen.
-
8Click Sync. The photos will now sync to your iPhone.
-
9Open your iPhone’s Photos. It’s the icon on your home screen with a rainbow flower.
-
10Tap Albums. It’s at the bottom of the screen.
-
11Select the folder you just synced. It’s under “My Albums.”
-
12Tap Select. It’s at the top right corner of the screen.
-
13Tap Select All. It’s at the top left corner of the screen. All photos in the album are now selected.
-
14Click the Sharing icon. It’s the box with an arrow at the bottom left corner of the screen.
-
15Tap Duplicate. It’s at the bottom of the screen. The selected photos will now appear in the Camera Roll.
-
16Delete the newly-synced folder from your device. Since you can’t manually delete synced albums, you’ll need to do a new photo sync in iTunes that doesn’t include that folder.
- Select your iPhone in iTunes.
- Click Photos in the left panel.
- Select a different folder to sync. It doesn’t even have to include photos. Just don’t select the one you want to delete from your device.
- Click Apply. The sync will complete and the previously synced folder will be removed. Its contents are still in your camera roll.
-
17Restore iCloud Photos. If you disabled iCloud Photos to complete this method, don’t forget to turn it back on. Select Photos & Camera in the Settings app on your iPhone, then slide the “iCloud Photo Library” and “iCloud Photo Sharing” switches back to the On position. This will not affect your Camera Roll.
Advertisement
Community Q&A
-
QuestionI received a photo in a text. How do I add it to my photo library without using photo sharing?
 Emma BCommunity AnswerYou can either take a screenshot of the photo, or you can hit the upload button and scroll over to "Save Image." Then it will be in your camera roll.
Emma BCommunity AnswerYou can either take a screenshot of the photo, or you can hit the upload button and scroll over to "Save Image." Then it will be in your camera roll.
Advertisement
References
About This Article
Advertisement